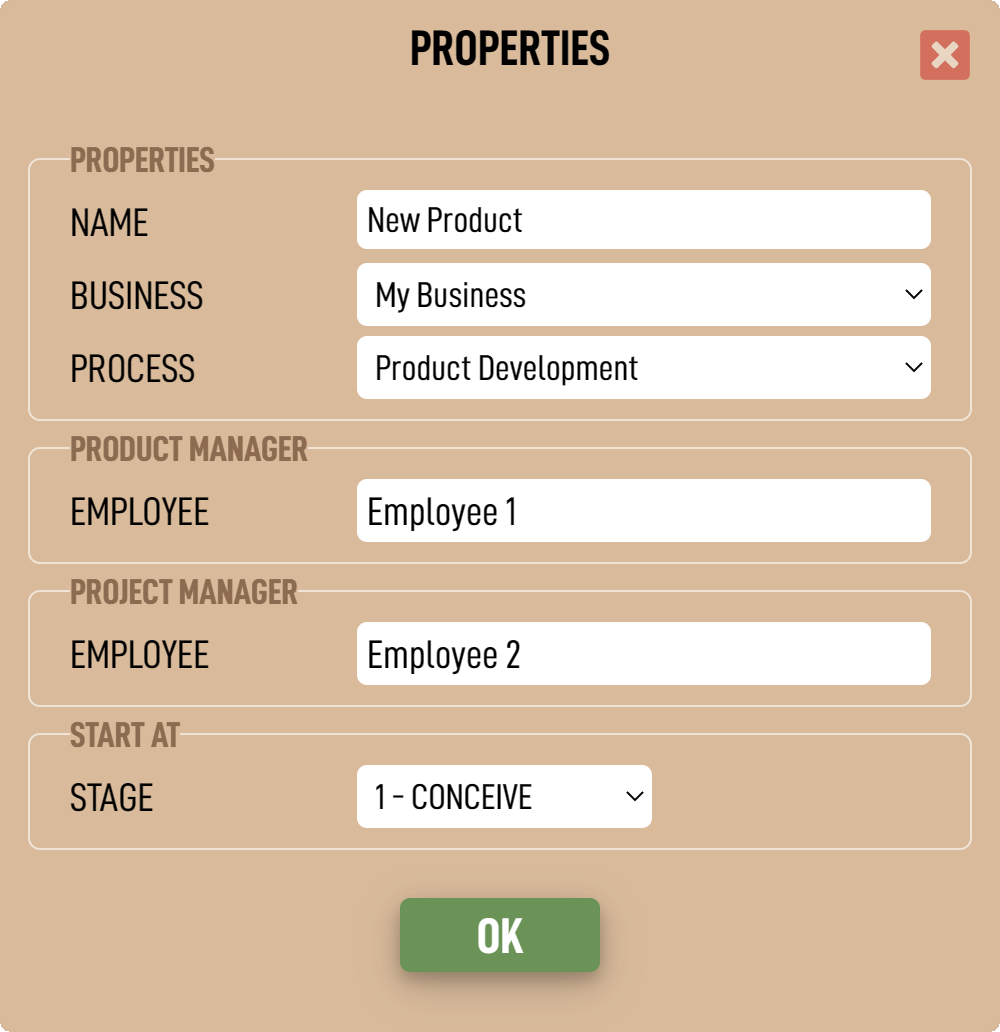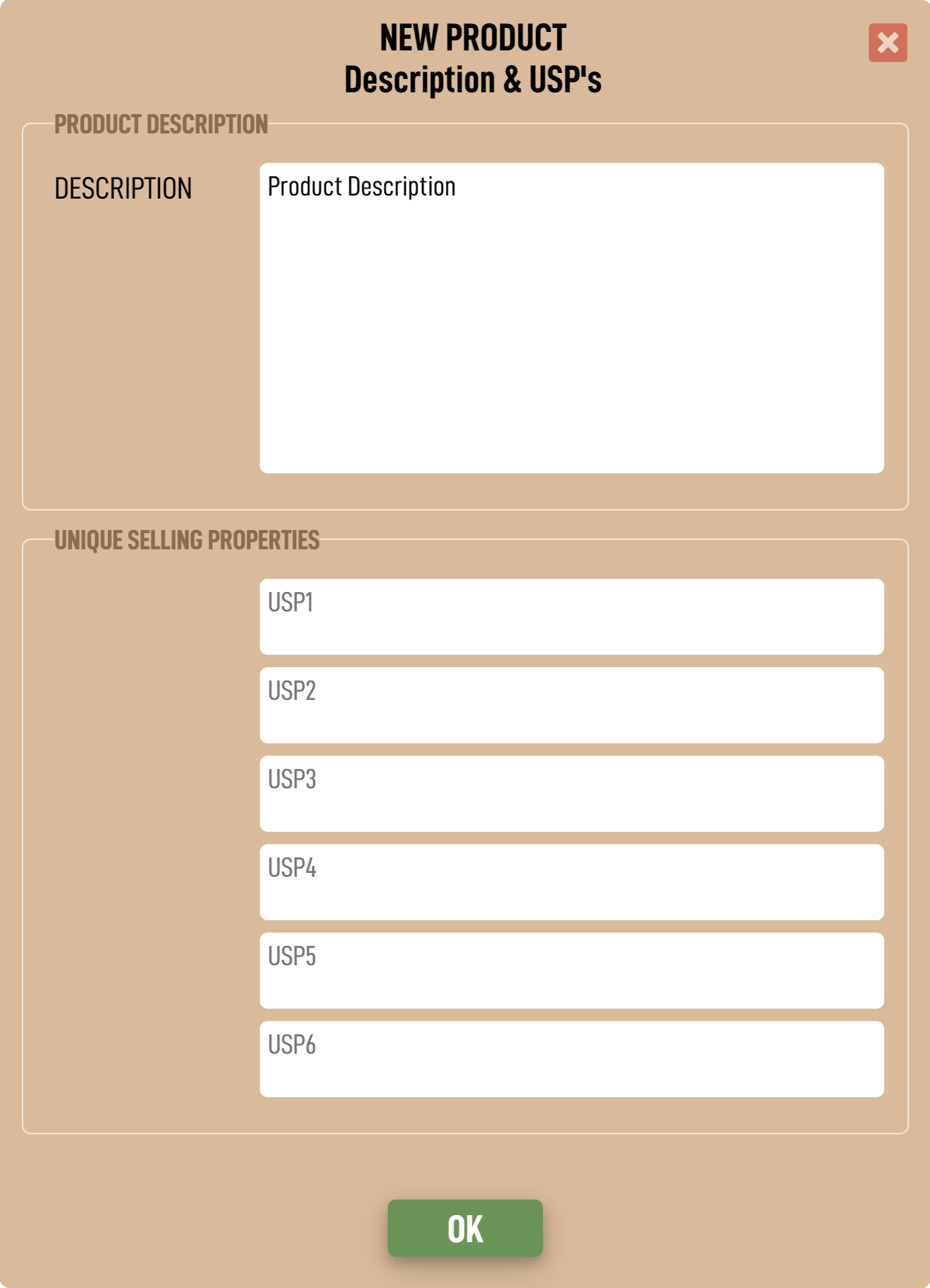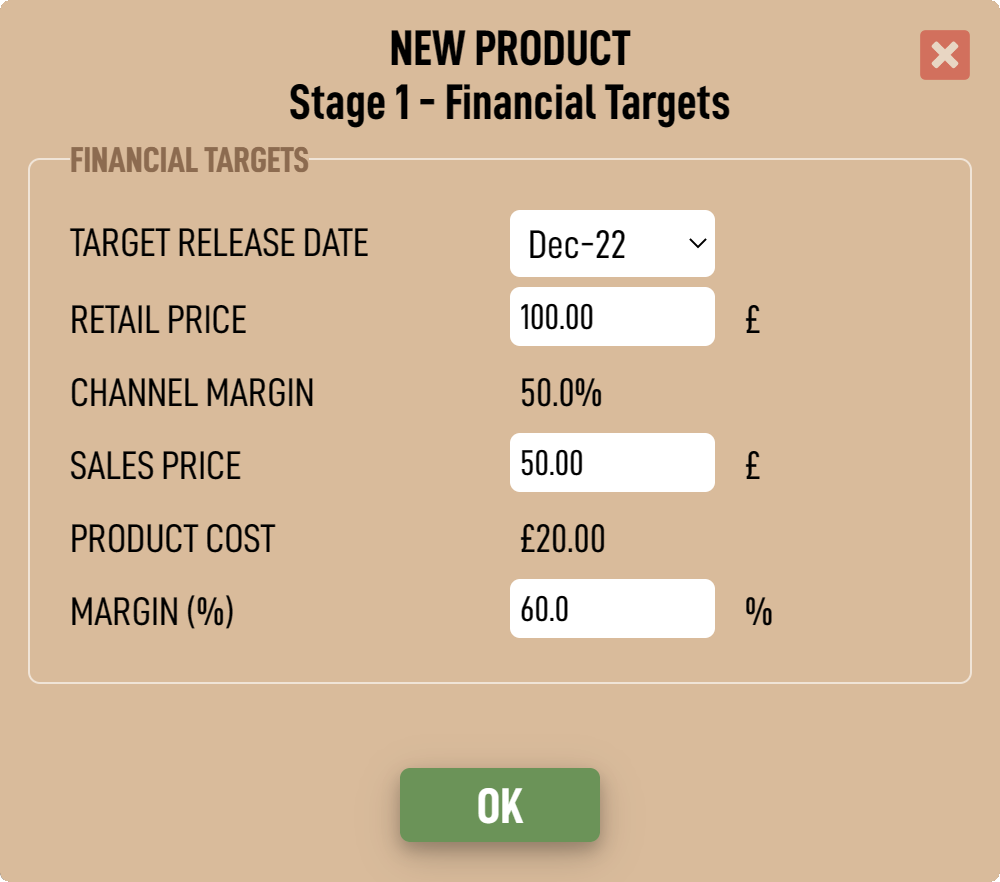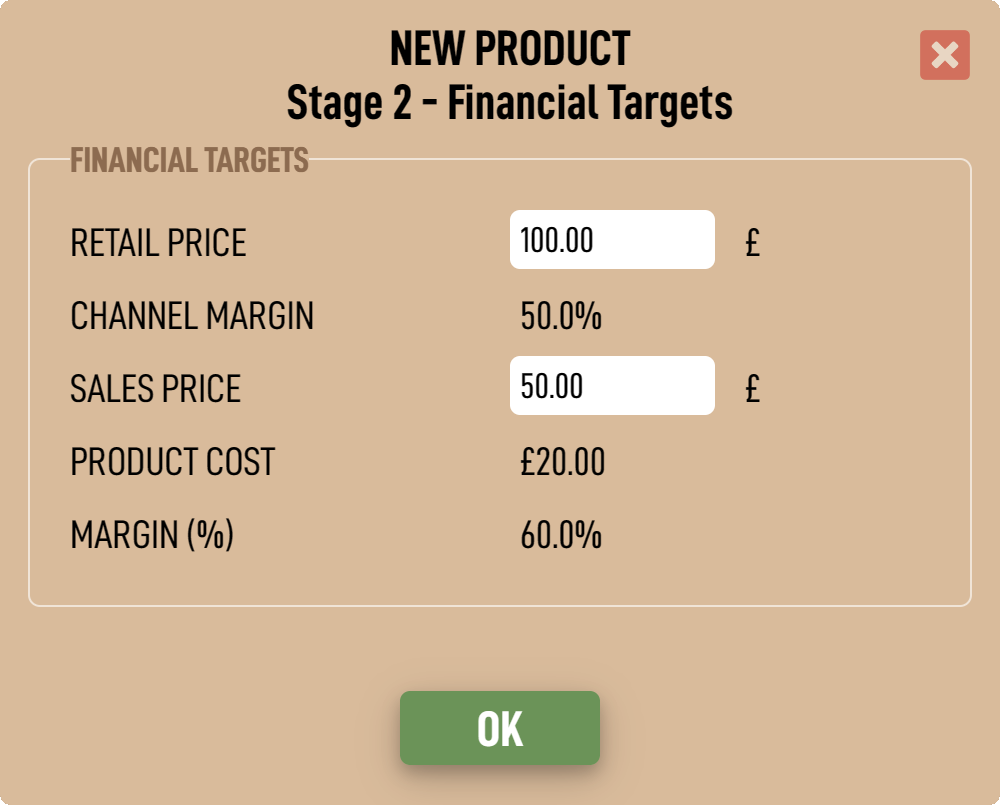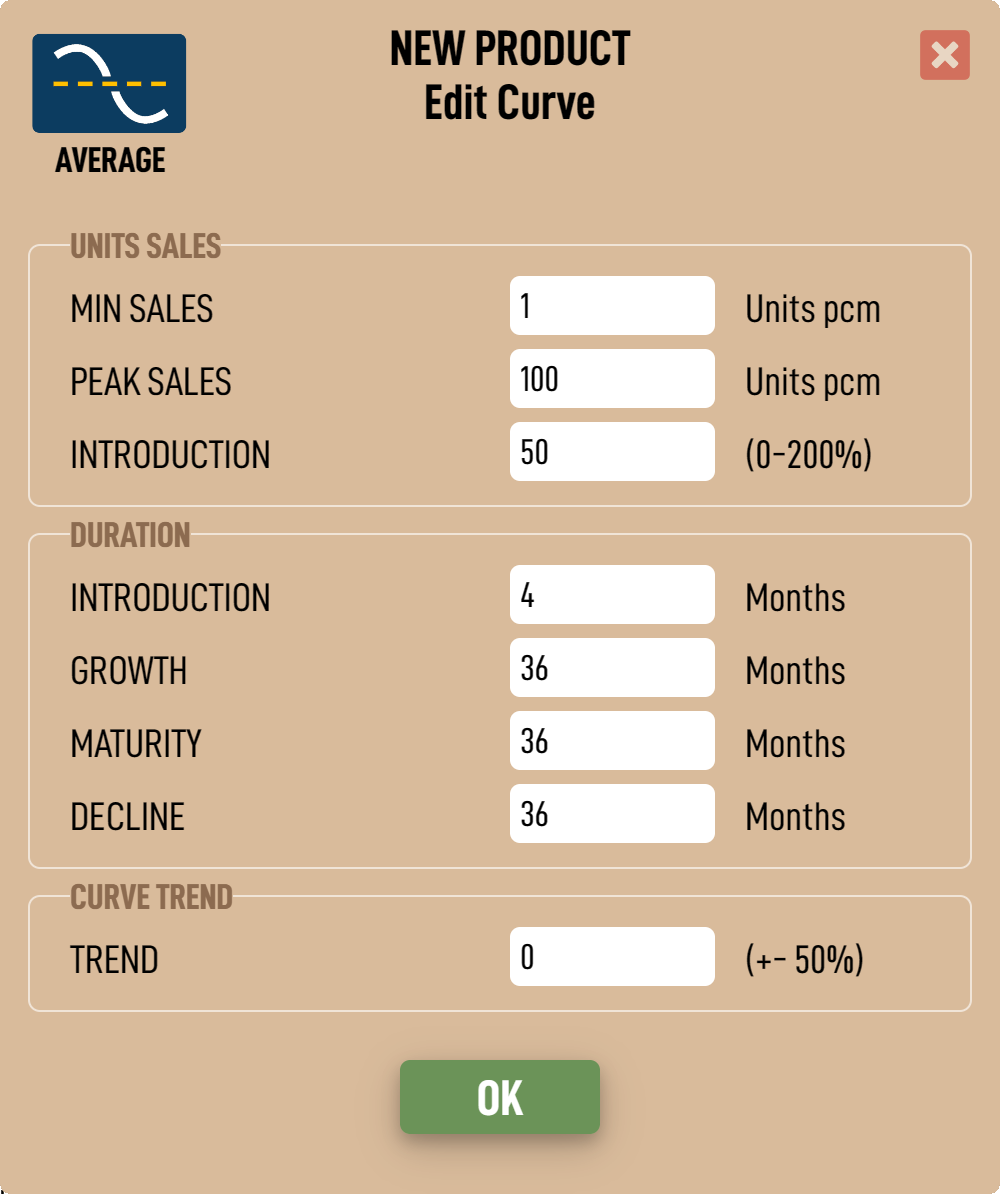The Product Manager page is specifically designed for Product Managers in order document ideas and to assist in the rapid creation and development the product business model. It is used to describe and communicate a product to the rest of the business and is the 'front-end' of the NPI process.