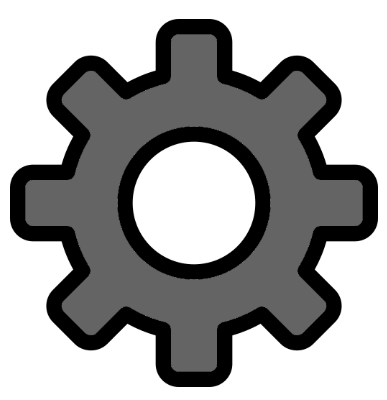Every product in Vizula contans a Product Requirements Document (PRD) which can be used by the Product Manager to define and manage a list of items which in turn, specifies the requirements of the product in as much detail as required by the business.