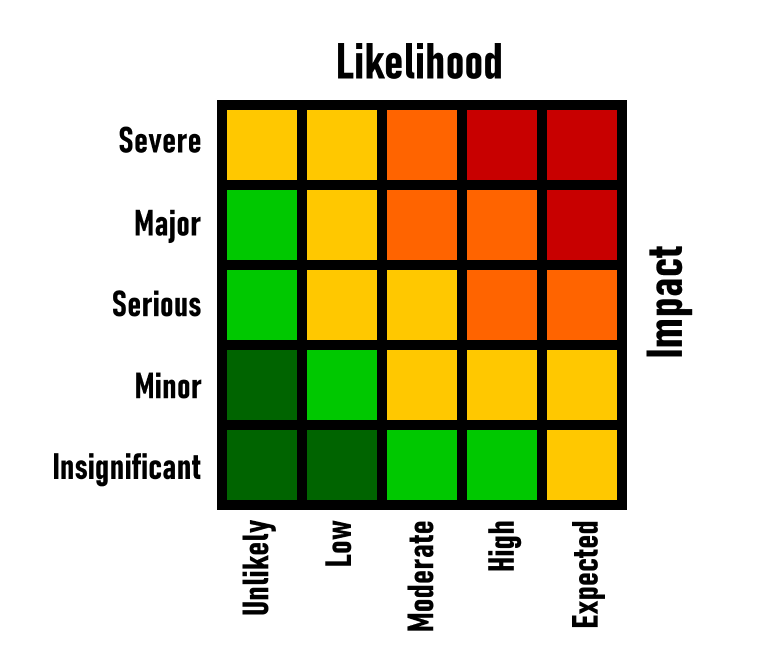Every product in Vizula contains a Product Risks List (PRL) which can be used by the Product Manager or Project Manager to manage a list of risks which arise during the course of developing the product. The PRL can be utilised as much or as little as is determined useful by the Project Management team.