OVERVIEW
The 'Product Manager' page is specifically designed for Product Managers in order to assist in the rapid creation and development of a business model. It is used to describe and communicate a product to the rest of the business and is the 'front-end' of the NPI process, containing the following key information:-

All products in the business can be managed from this page.
The 'Product Manager' page is specifically designed for Product Managers in order to assist in the rapid creation and development of a business model. It is used to describe and communicate a product to the rest of the business and is the 'front-end' of the NPI process, containing the following key information:-
- Name, description & USP's
- Product Requirements Document
- Financial & business model
- Product Images

All products in the business can be managed from this page.
MANAGING PRODUCTS
1. Click the product name at the top of the page and the MANAGE PRODUCTS sub menu will open.

Adding a New Product
1. Click the ADD NEW PRODUCT icon and the Add Product sub menu will be displayed.
and the Add Product sub menu will be displayed.

2. Enter your new product name and click ADD.
Filtering the Product List by Business
For Vizula Multisite customers, the drop-down selector enables the product list to be refined by business.
Selecting a Product to Edit
1. Click on any product in the list to select it for editing.
Partially Deleting a Product
1. Click the 'Enable Partial Delete Mode' icon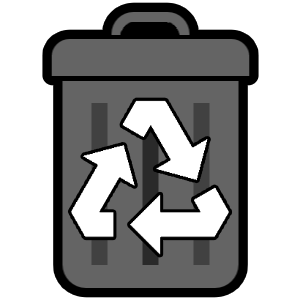 . The icon will turn red
. The icon will turn red  and all products will be put into 'partial delete enable mode, displaying a 'recycle' trash symbol
and all products will be put into 'partial delete enable mode, displaying a 'recycle' trash symbol  in the left hand column.
in the left hand column.

3. Click the product you wish to recycle.
1. Click the product name at the top of the page and the MANAGE PRODUCTS sub menu will open.

Adding a New Product
1. Click the ADD NEW PRODUCT icon
 and the Add Product sub menu will be displayed.
and the Add Product sub menu will be displayed.
2. Enter your new product name and click ADD.
Filtering the Product List by Business
For Vizula Multisite customers, the drop-down selector enables the product list to be refined by business.
Selecting a Product to Edit
1. Click on any product in the list to select it for editing.
Partially Deleting a Product
1. Click the 'Enable Partial Delete Mode' icon

3. Click the product you wish to recycle.
PRODUCT PROPERTIES 
The product properties contain some basic key information required for the product including:-
Editing The Product Properties
1. Click the 'Edit Product Properties' icon in the toolbar

2. The 'Product Properties' sub-menu will open.
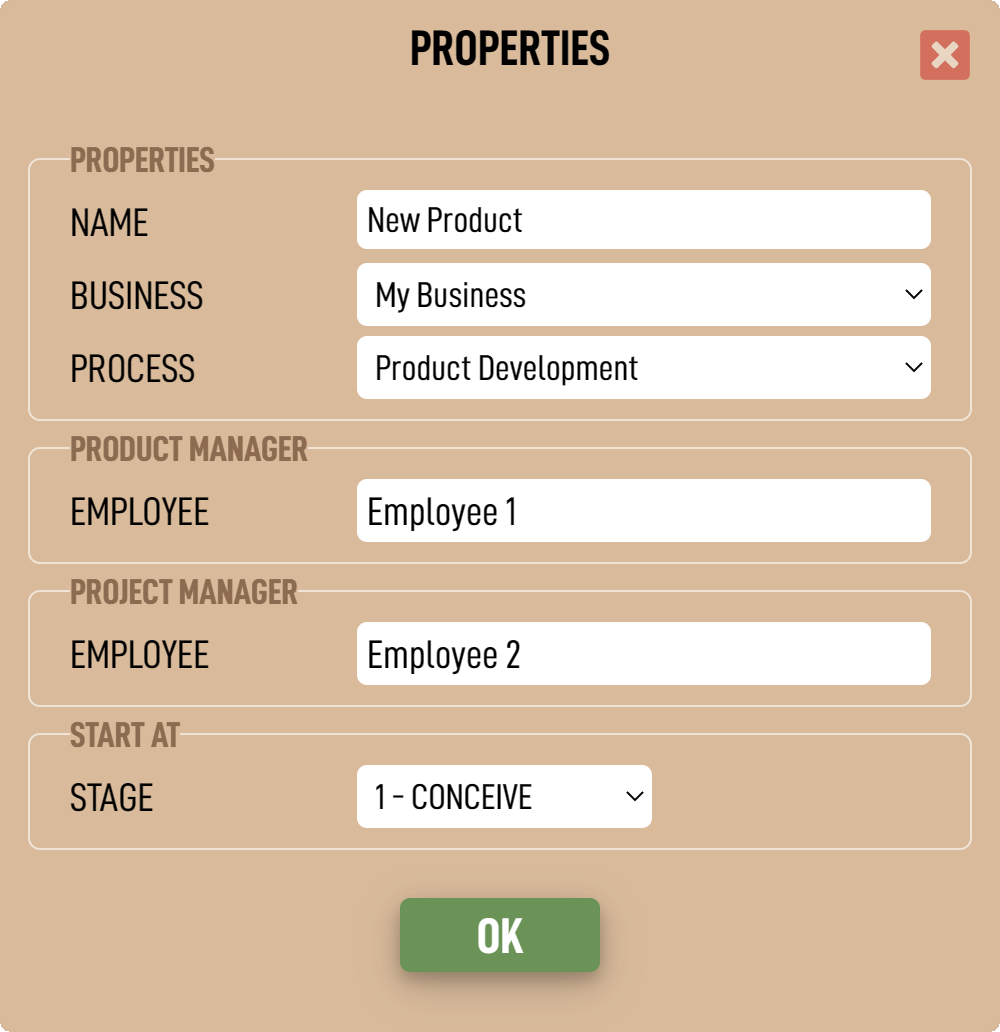
3. Perform the edit and click 'OK'.
NOTE: The 'Product Properties' icon  is only accessible to a user with Controller rights. If you don't see the icon, then rights have not been granted.
is only accessible to a user with Controller rights. If you don't see the icon, then rights have not been granted.
The product properties contain some basic key information required for the product including:-
- NAME - This is the full name of the product.
- BUSINESS - This is the business which 'owns' the product. The product will appear in the Business page and inherits the business currency.
- PROCESS - This defines the process which will be used throughout the NPI life cycle.
- PRODUCT MANAGER - The nominated Product Manager for this product.
- PROJECT MANAGER - The nominated Project Manager for this product.
- START AT - Products normally start at stage 1. However, for products which are being introduced into Vizula part way into their development cycle, you can use 'Start At' to define which 'stage' to initiate them to.
Editing The Product Properties
1. Click the 'Edit Product Properties' icon in the toolbar

2. The 'Product Properties' sub-menu will open.
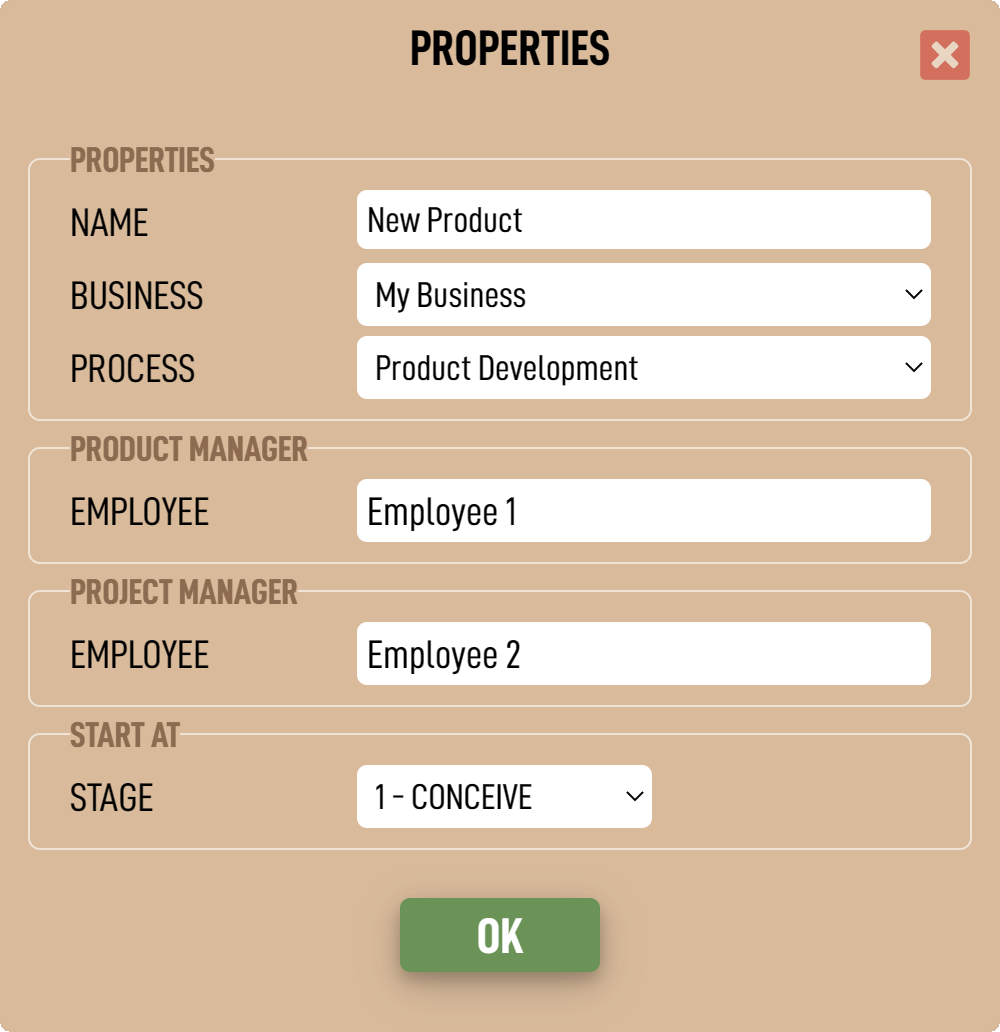
3. Perform the edit and click 'OK'.
PRODUCT MANAGER
Changing the product manager is done via the 'Product Properties' menu.
1. Either click thePRODUCT MANAGER tile or click the 'Edit Product Properties' icon in the toolbar 

2. The 'Product Properties' sub-menu will open.
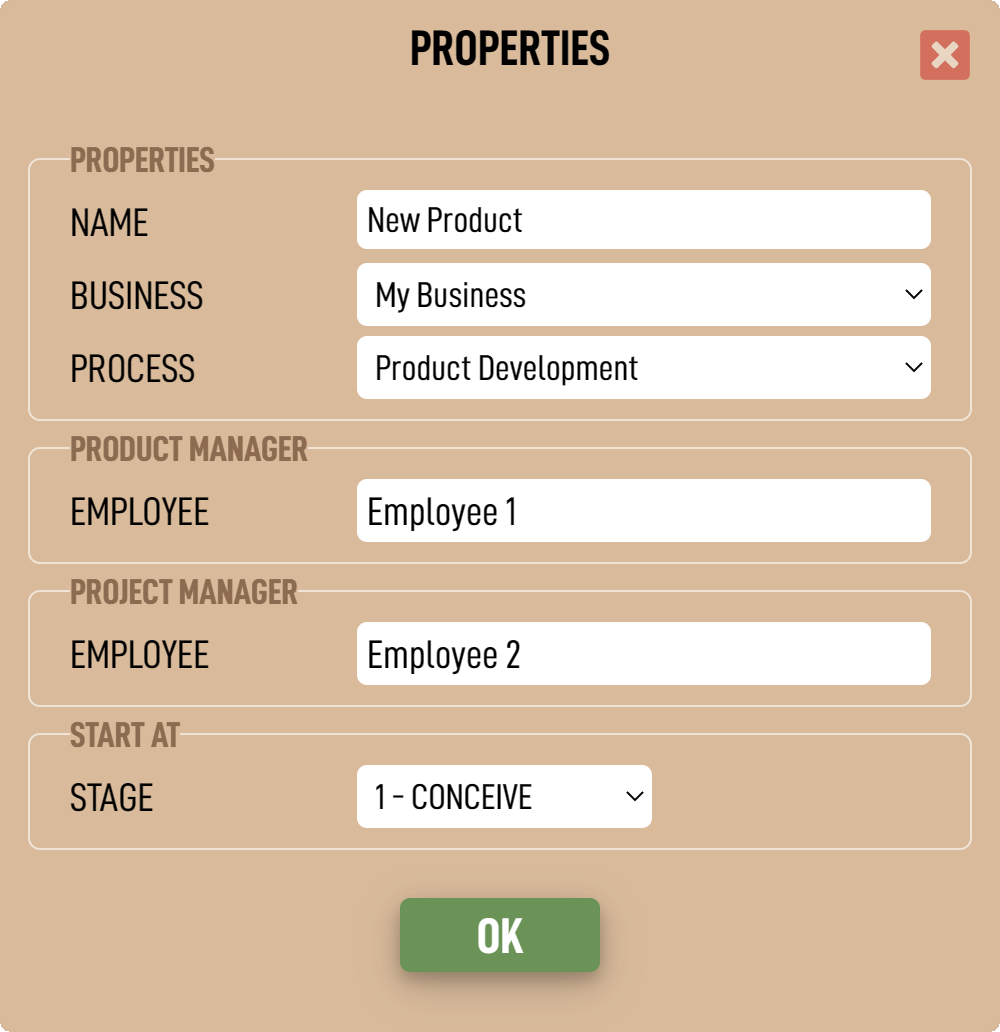
3. Perform the edit and click 'OK'.
Changing the product manager is done via the 'Product Properties' menu.
1. Either click the

2. The 'Product Properties' sub-menu will open.
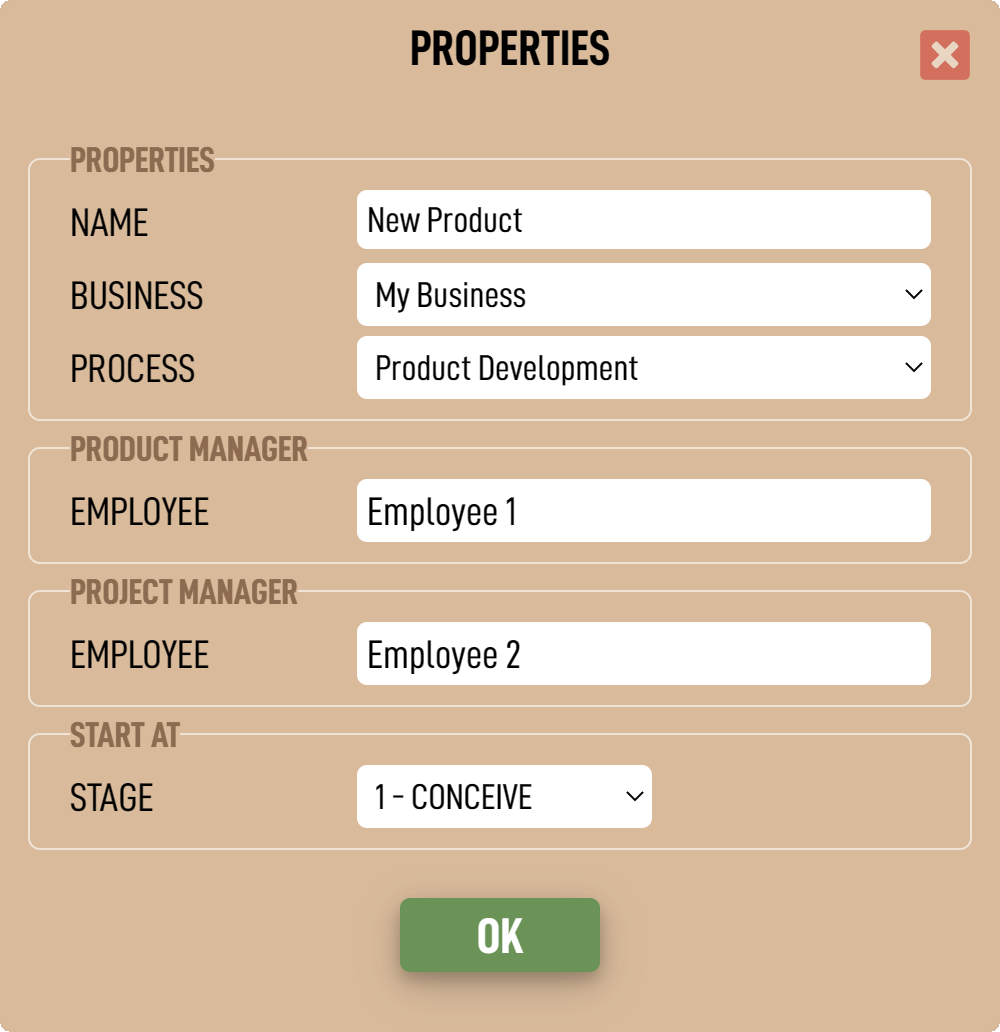
3. Perform the edit and click 'OK'.
PRODUCT IMAGE
The Product image can be changed at any time.
1. Click the Image tile 'Click To Change Image'.

2. The 'System File Dialog' will open.
3. Select an image you wish to use and click 'Open'.
4. The selected image will be uploaded to Vizula and will appear in the Image tile.
The Product image can be changed at any time.
1. Click the Image tile 'Click To Change Image'.

2. The 'System File Dialog' will open.
3. Select an image you wish to use and click 'Open'.
4. The selected image will be uploaded to Vizula and will appear in the Image tile.
DESCRIPTION & UPS's
The product manager should use Description and USP's to quickly and efficiently communicate the main product to the NPI team and the business stakeholders. A strong, successful and winning product will more often than not, have highly identifiable unique selling points (UPS's) that sets the product apart from the competition. The USP's presented in Vizula are separated into six separate entries to encourage the product manager to think about each USP independently.
As a rule of thumb, a strong product should have a minimum of three clearly identifiable USP's.
1. Click theDESCRIPTION & USP's tile.

2. The 'Description & USP's' sub-menu will open.
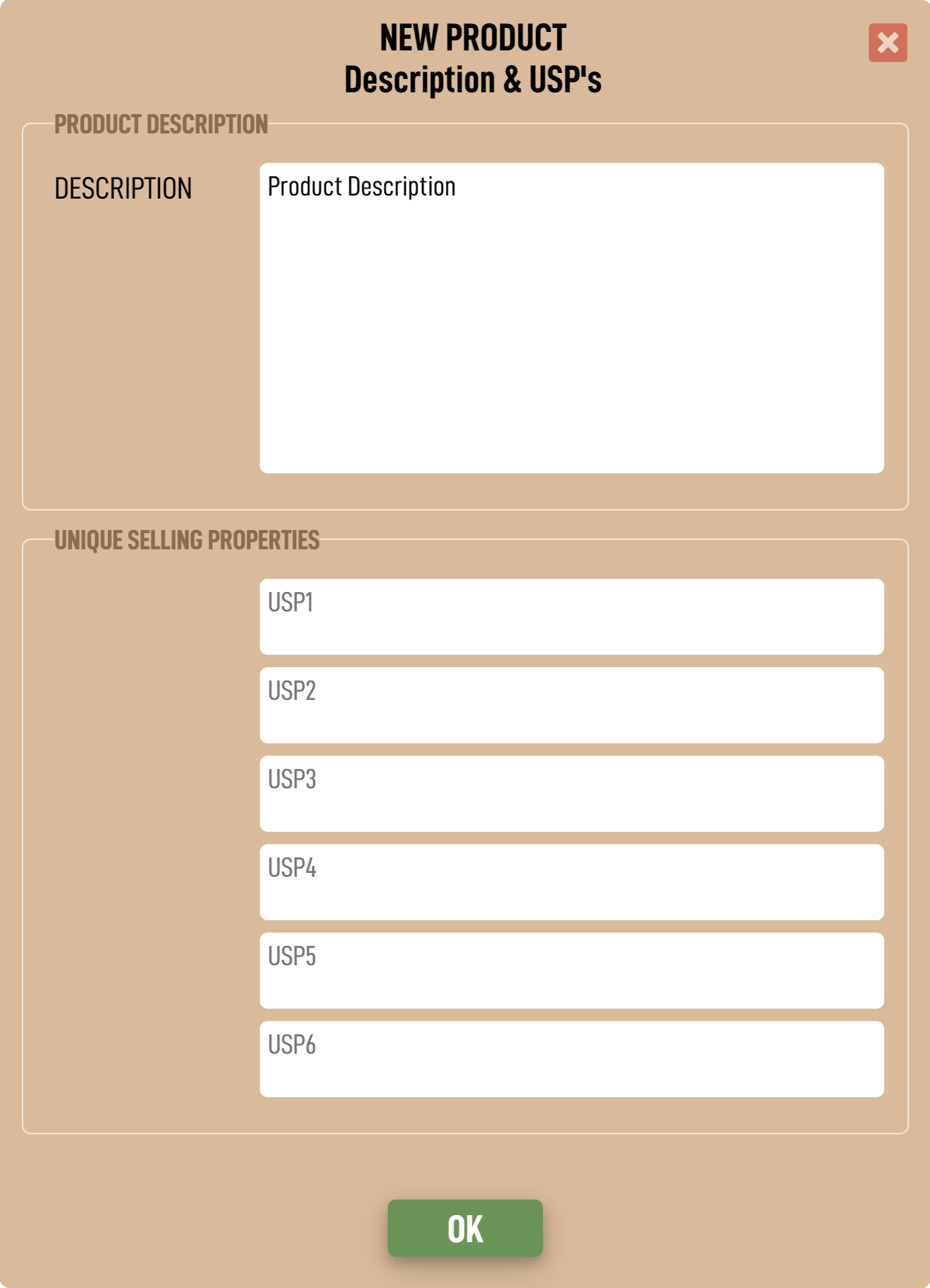
3. Perform the edit and click 'OK'.
The product manager should use Description and USP's to quickly and efficiently communicate the main product to the NPI team and the business stakeholders. A strong, successful and winning product will more often than not, have highly identifiable unique selling points (UPS's) that sets the product apart from the competition. The USP's presented in Vizula are separated into six separate entries to encourage the product manager to think about each USP independently.
As a rule of thumb, a strong product should have a minimum of three clearly identifiable USP's.
1. Click the

2. The 'Description & USP's' sub-menu will open.
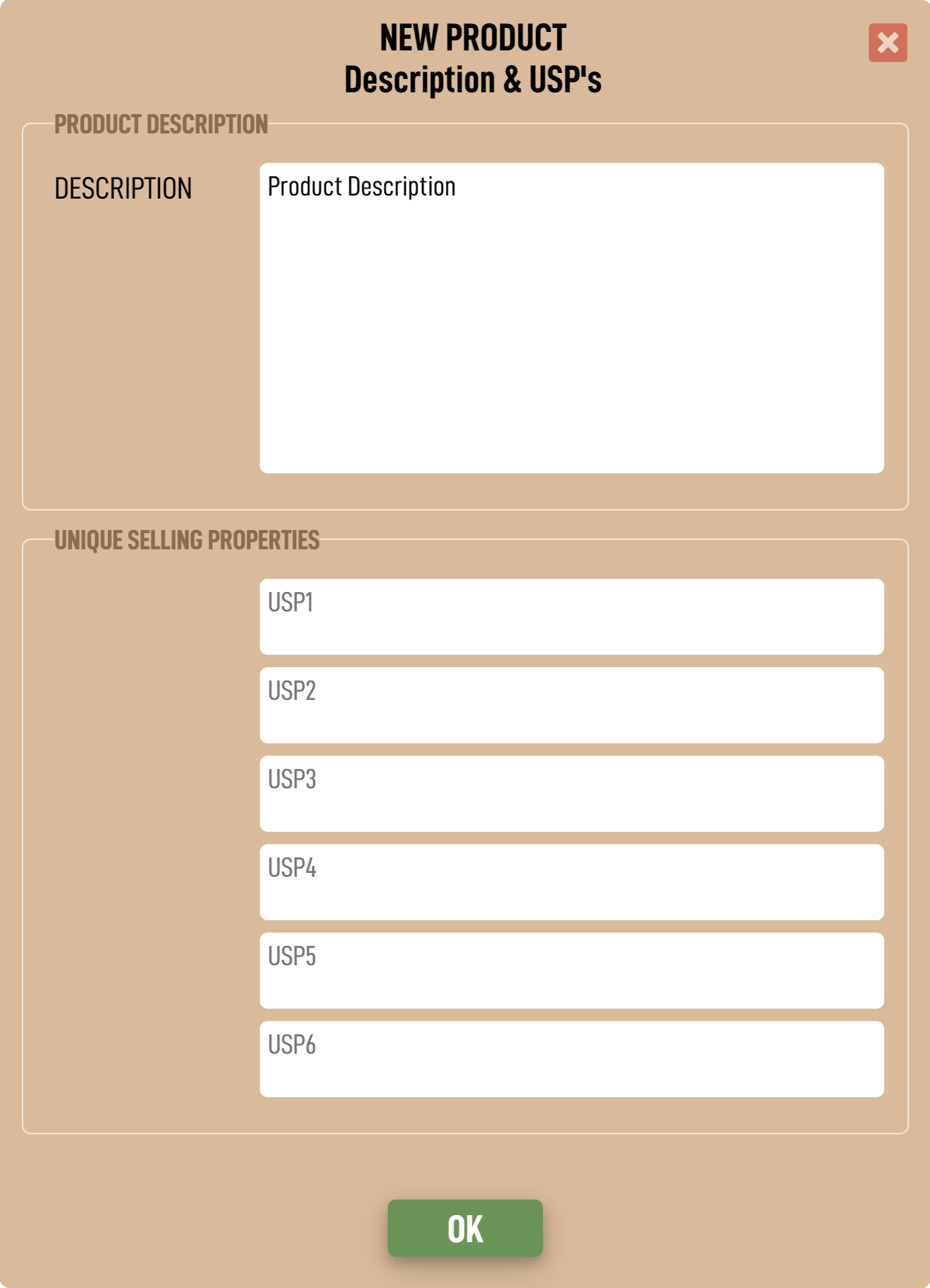
3. Perform the edit and click 'OK'.
FINANCIAL TARGETS
The financial targets for each product change according to which phase of the product life cycle (PLC) the product is at.
Phase 1 - Financial Targets
A product starts its life cycle at Phase 1.
During Phase 1, the Product Manager and his/her team will define all the criteria of the product in isolation to the NPI team. This helps to keep the NPI team focussed on existing product development and not get distracted by new product ideas. Included at Phase 1 are product management desired targets of TARGET RELEASE DATE and TARGET PRODUCT MARGIN. These initial targets are captured so that:
Phase 2 to 5 - Financial Targets
Beyond Phase 1, the Project Management team take control of target costs, target margins and forecast release dates and therefore these are no longer required from the Product Management team. However, the retail price and sales price are critical to define the financial model of the product and these can continually vary until the product is launched. Therefore the Product Management team maintain control of these during the life cycle of the product.
Editing The Financial Targets
1. Click theFINANCIAL TARGETS tile.

2. The 'Financial Targets' sub-menu will open.
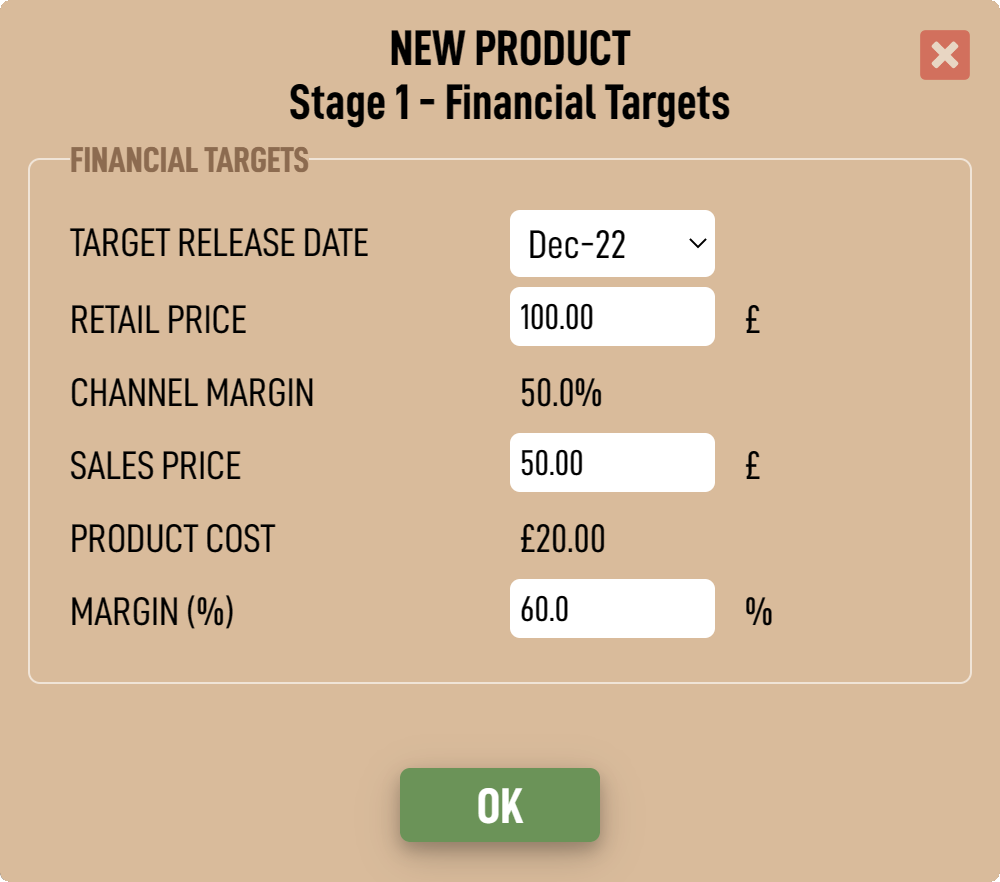
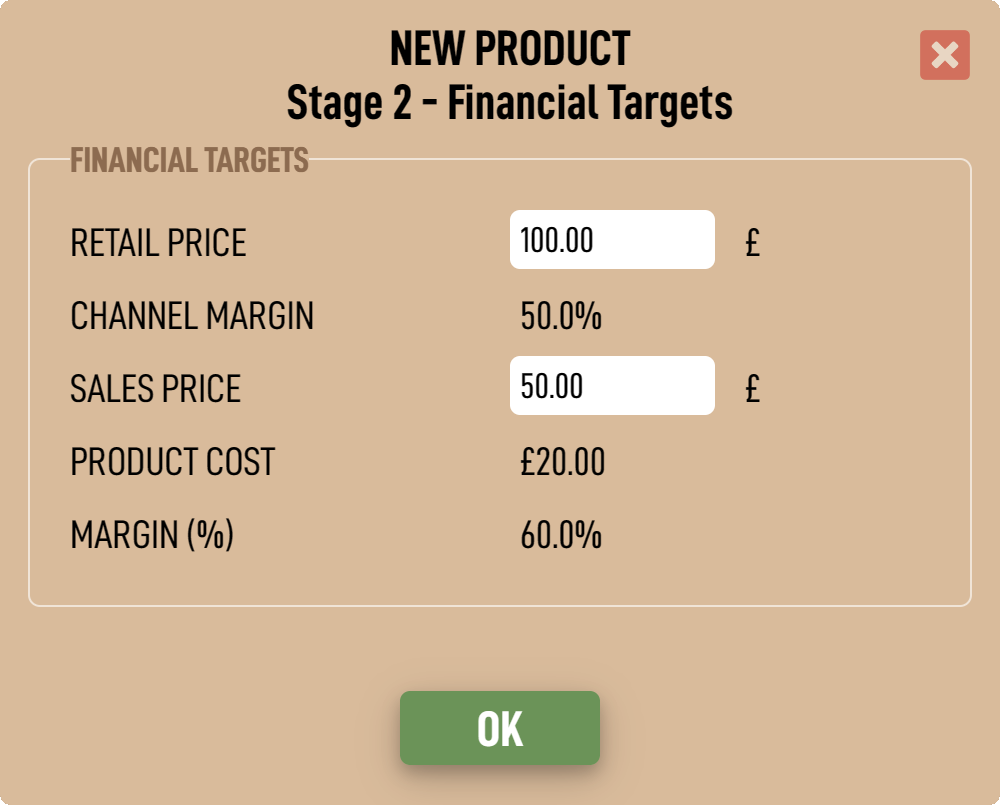
3. Perform the edit and click 'OK'.
The financial targets for each product change according to which phase of the product life cycle (PLC) the product is at.
Phase 1 - Financial Targets
A product starts its life cycle at Phase 1.
During Phase 1, the Product Manager and his/her team will define all the criteria of the product in isolation to the NPI team. This helps to keep the NPI team focussed on existing product development and not get distracted by new product ideas. Included at Phase 1 are product management desired targets of TARGET RELEASE DATE and TARGET PRODUCT MARGIN. These initial targets are captured so that:
- The NPI team understand what they are asked to try and achieve.
- The accuracy of product management initial targets can be tracked.
Phase 2 to 5 - Financial Targets
Beyond Phase 1, the Project Management team take control of target costs, target margins and forecast release dates and therefore these are no longer required from the Product Management team. However, the retail price and sales price are critical to define the financial model of the product and these can continually vary until the product is launched. Therefore the Product Management team maintain control of these during the life cycle of the product.
Editing The Financial Targets
1. Click the

2. The 'Financial Targets' sub-menu will open.
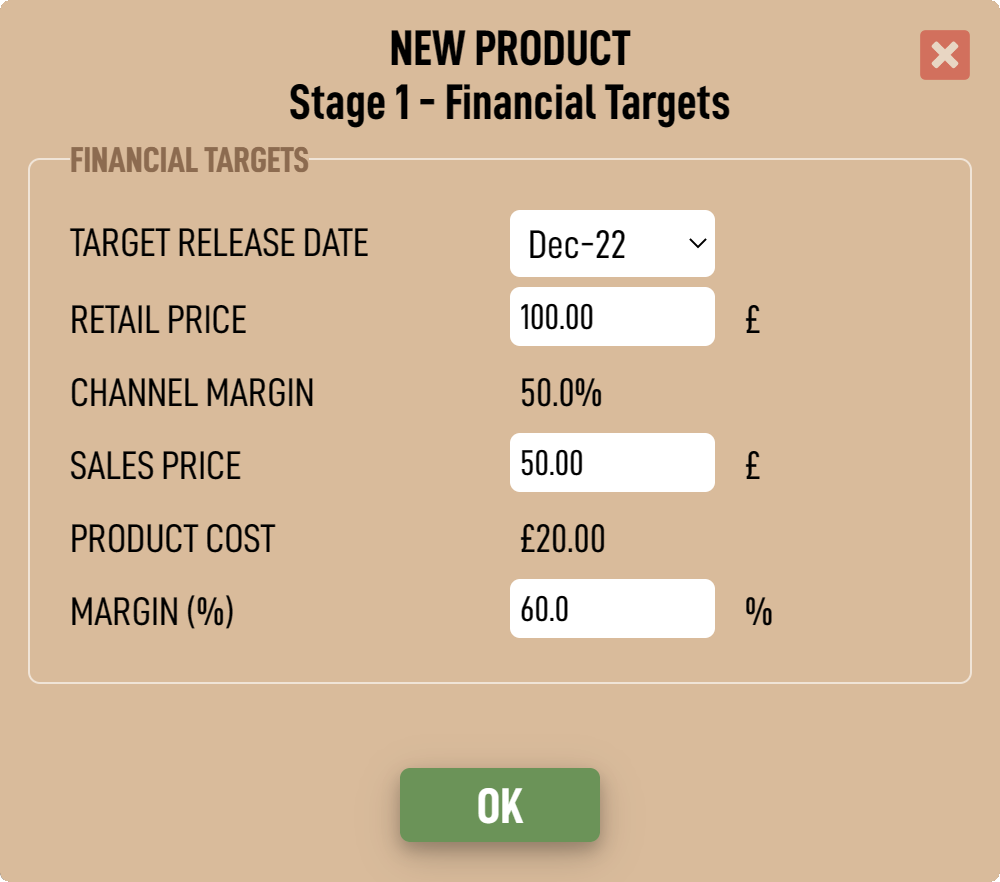
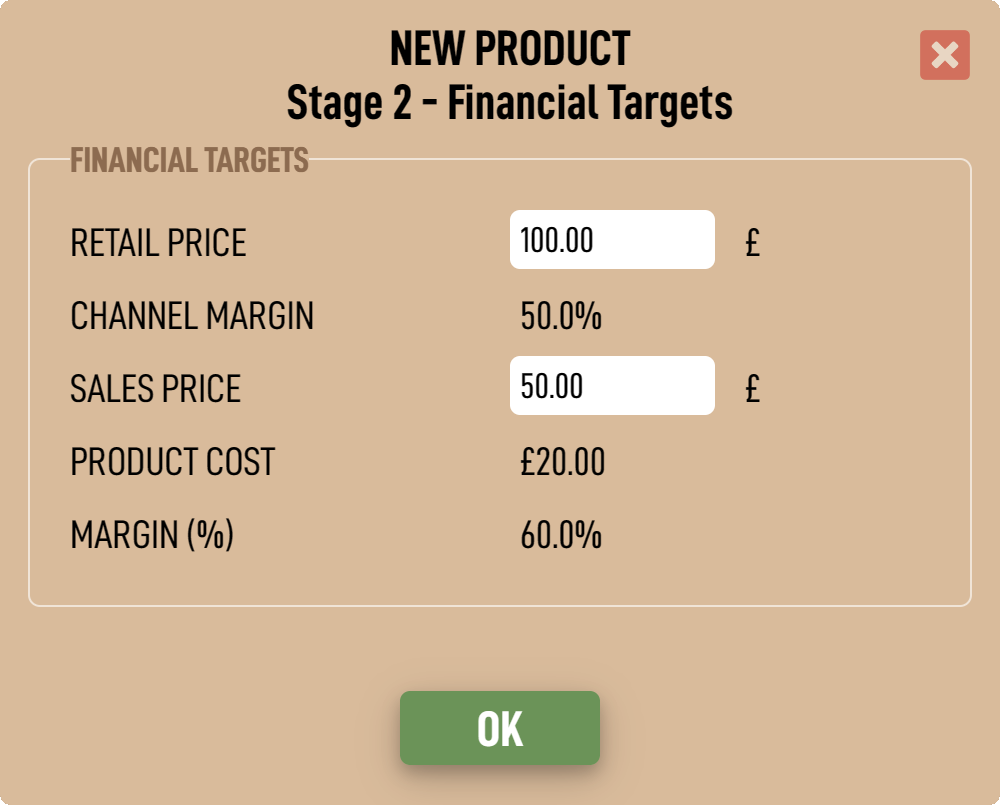
3. Perform the edit and click 'OK'.
PRODUCT LIFE CYCLE
The Product Life Cycle curve is a rapid way of creating a product forecast based on recognised marketing theory.
The PLC Curve uses eight key parameters as follows:

Editing The PLC Curve
1. Click thePRODUCT LIFE CYCLE tile.

2. The 'Edit Curve' sub-menu will open.
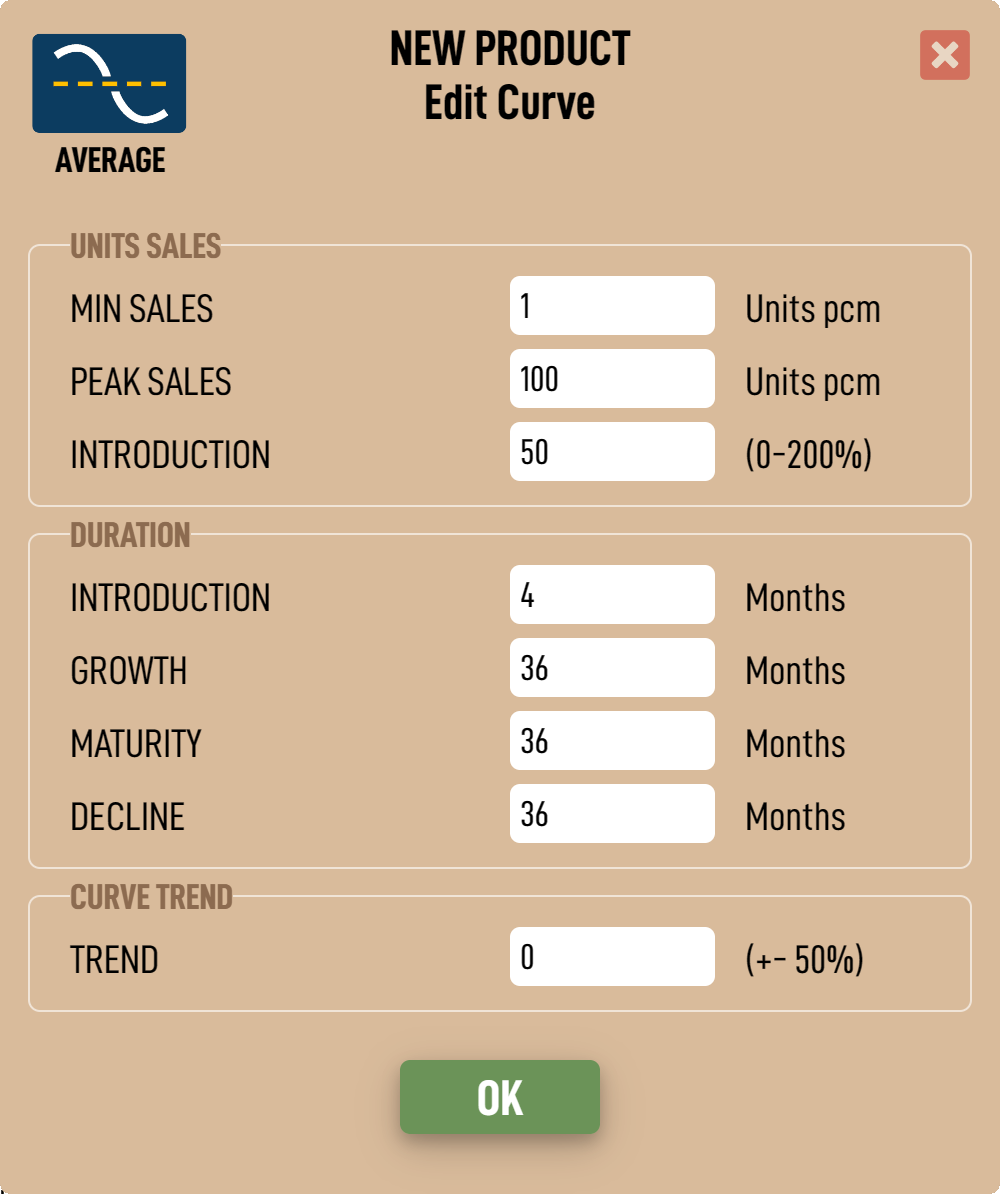
3. Perform the edit and click 'OK'.
Selecting an Average Curve
You can select an 'average' curve for the product by clicking the 'AVERAGE' curve button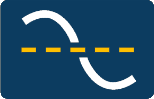 when the 'Edit Curve' menu is open. The average curve is calculated across all your 'active' product portfolio.
when the 'Edit Curve' menu is open. The average curve is calculated across all your 'active' product portfolio.
The Product Life Cycle curve is a rapid way of creating a product forecast based on recognised marketing theory.
The PLC Curve uses eight key parameters as follows:
- MIN SALES - This defines the lowest number of units the product will sell per month.
- PEAK SALES - This defines the highest number of units the product will sell per month.
- INTRODUCTION AMOUNT - This defines a short term burst of sales, such as a load-in to a sales distribution network. The units are in % of PEAK SALES.
- INTRODUCTION DURATION - This defines the short term period, in months, for the load-in.
- GROWTH - This defines the amount of time, in months, that the product spends during the introduction into the market, and before the product experiences strong sales in the 'maturity' phase. During the growth phase, the product will gain market recognition and acceptance.
- MATURITY - This defines the amount of time, in months, that the product stays in the maturity phase of the product life cycle. It is generally the most profitable stage of the sales cycle, the time when the demand is greatest and costs of production are stable and declining. But as the market becomes saturated, competition will increase and demand will start to weaken, driving the product into the final stage of its life cycle.
- DECLINE - This defines the amount of time, in months, that product sales are in decline. Increased competition, alternative product offerings and saturation of the product means that market share will decline, driving sales ever lower. The next stage of the life cycle is end of life.
- TREND - This defines an overall trend for the curve either positive (increasing) or negative (decreasing) in % of sales.

Editing The PLC Curve
1. Click the

2. The 'Edit Curve' sub-menu will open.
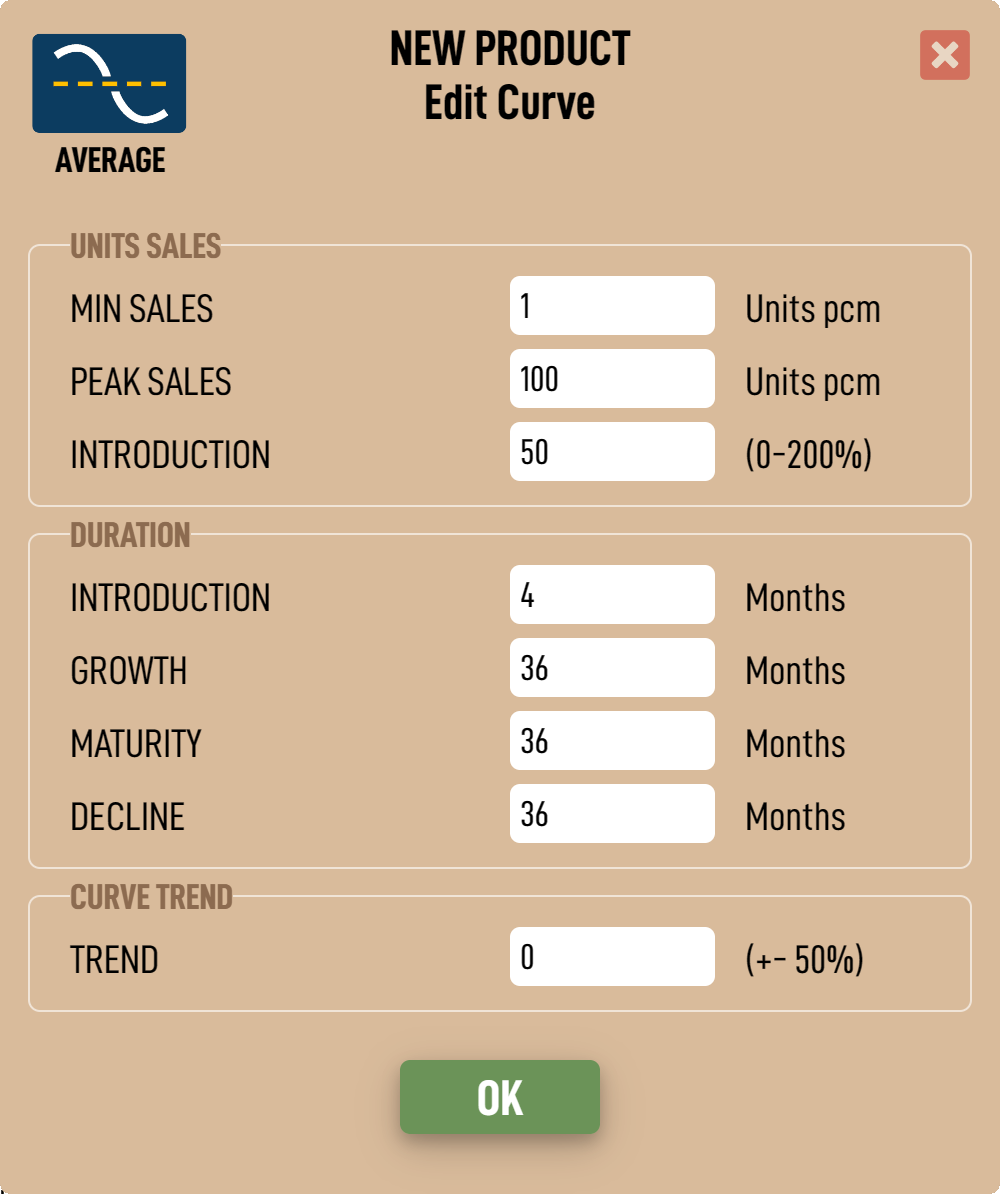
3. Perform the edit and click 'OK'.
Selecting an Average Curve
You can select an 'average' curve for the product by clicking the 'AVERAGE' curve button
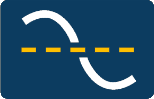 when the 'Edit Curve' menu is open. The average curve is calculated across all your 'active' product portfolio.
when the 'Edit Curve' menu is open. The average curve is calculated across all your 'active' product portfolio.PRODUCT REQUIREMENTS DOCUMENT
The Product Requirements Document (PRD) is the detailed description of the product as generated by the Product Management team. It can consist of any number of PRD items and should cover all the main features, technical specifications and user benefits etc.
Each PRD item has one of four status values. These values are set by the Project Manager and can not be set by the Product Manager. They are as follows:
Editing the PRD
The Product Requirements Document is enabled by clicking thePRODUCT REQUIREMENTS DOCUMENT tile in the PRODUCT PLC

The Product Manager is able to define the layout of the page, add new PRD items, edit existing items or delete items. The PRD is essentially fully controlled by the Product Manager with the exception of each item status.
PRD Layout.
Each PRD is set by default to be called a Product Requirements Document, with two columns, the first called 'Requirement' and the second called 'Value'. However, these items can be customised, eg to call it a 'Product Specification' rather than a 'Product Requirements Document'.
The layout can be modified by clicking the settings icon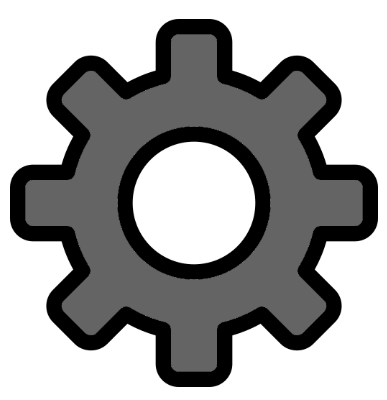 This will display the 'Settings' menu as follows:-
This will display the 'Settings' menu as follows:-

Adding a PRD Item.
1. Click the 'Add PRD Item' icon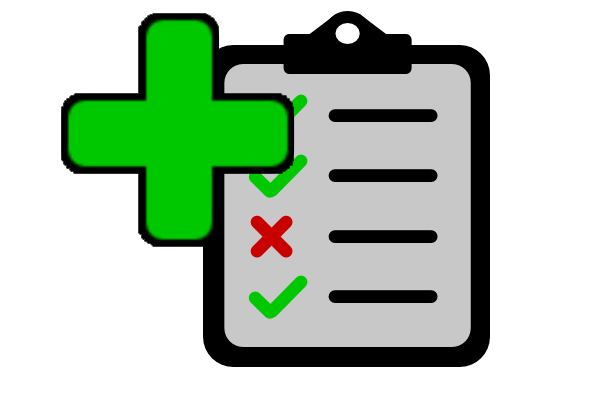
2. A new PRD Item will be added to the bottom of the list as follows:-

3. The item will automatically be set to 'edit' mode, and editing can be made directly into the row.
4. The edit mode can be closed by clicking the Edit icon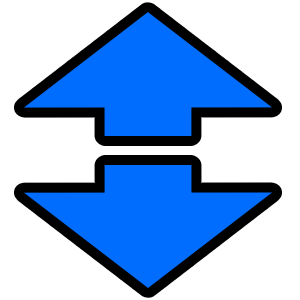 on the right hand side of the PRD item or by pressing the ESC key. However, it does not need to be closed.
on the right hand side of the PRD item or by pressing the ESC key. However, it does not need to be closed.
Editing a PRD Item.
1. Click on any PRD Item to put it into 'edit' mode as follows:

2. The edit mode can be closed by clicking the Edit icon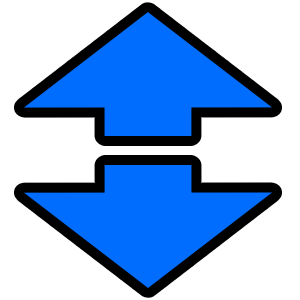 on the right hand side of the PRD item or by pressing the ESC key. However, it does not need to be closed.
on the right hand side of the PRD item or by pressing the ESC key. However, it does not need to be closed.
Reordering PRD Items.
1. Once a PRD item is in 'edit' mode, the item position can be changed by pressing shift + 'up' and/or shift + 'down' cursor key buttons.
2. The edit mode can be closed by clicking the Edit icon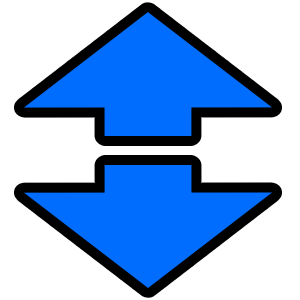 on the right hand side of the PRD item or by pressing the ESC key. However, it does not need to be closed.
on the right hand side of the PRD item or by pressing the ESC key. However, it does not need to be closed.
Deleting a PRD Item.
1. Click the 'Enable Delete Mode' icon
2. The icon will turn red and all PRD items will be put into delete enable mode, displaying a trash symbol in its left hand column.
and all PRD items will be put into delete enable mode, displaying a trash symbol in its left hand column.

3. Click on the PRD item you wish to delete and a confirmation sub-menu will be displayed asking for confirmation of deleting the item.
4. Click DELETE to remove the item.
Filtering PRD Items.
The specification items can be filtered by status value type by clicking on the relevant icon in the filter in the toolbar:-
in the toolbar:-
Downloading a CSV file.
1. Click on the download icon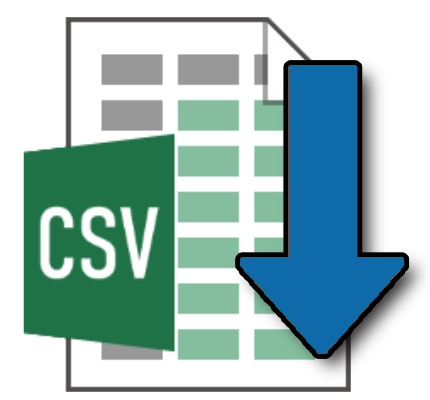 to download the full PRD list as a csv file.
to download the full PRD list as a csv file.
The Product Requirements Document (PRD) is the detailed description of the product as generated by the Product Management team. It can consist of any number of PRD items and should cover all the main features, technical specifications and user benefits etc.
Each PRD item has one of four status values. These values are set by the Project Manager and can not be set by the Product Manager. They are as follows:
- REVIEW - New PRD items have a value of 'REVIEW' meaning that they have not yet been 'scored' by the Project Management / NPI team.
- REJECTED - An item that is 'REJECTED' by the Project Manager means that the NPI team determine that the PRD item is not possible. This should cause a discussion between the Product Manager and the Project Manager to determine how critical this item is to the success of the product, whether the item tolerance can be relaxed or the item removed from the PRD altogether.
- MARGINAL - An item marked as 'MARGINAL' means that the NPI team are unsure at this time if the PRD item can be achieved. This should cause a discussion to find a suitable solution.
- APPROVED - An item that is 'APPROVED' is the desired result and means that the NPI team are confident of being able to meet this requirement.
Editing the PRD
The Product Requirements Document is enabled by clicking the

The Product Manager is able to define the layout of the page, add new PRD items, edit existing items or delete items. The PRD is essentially fully controlled by the Product Manager with the exception of each item status.
PRD Layout.
Each PRD is set by default to be called a Product Requirements Document, with two columns, the first called 'Requirement' and the second called 'Value'. However, these items can be customised, eg to call it a 'Product Specification' rather than a 'Product Requirements Document'.
The layout can be modified by clicking the settings icon
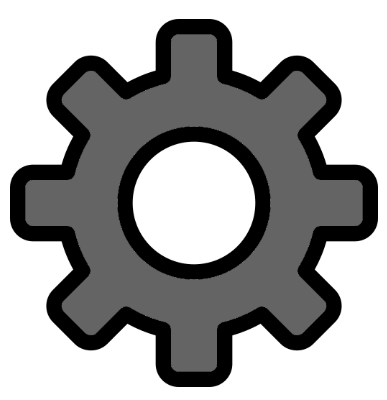 This will display the 'Settings' menu as follows:-
This will display the 'Settings' menu as follows:-
Adding a PRD Item.
1. Click the 'Add PRD Item' icon
2. A new PRD Item will be added to the bottom of the list as follows:-

3. The item will automatically be set to 'edit' mode, and editing can be made directly into the row.
4. The edit mode can be closed by clicking the Edit icon
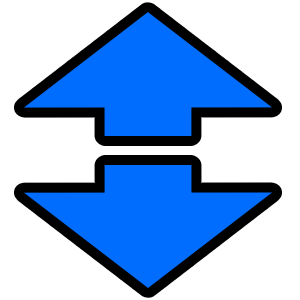 on the right hand side of the PRD item or by pressing the ESC key. However, it does not need to be closed.
on the right hand side of the PRD item or by pressing the ESC key. However, it does not need to be closed.Editing a PRD Item.
1. Click on any PRD Item to put it into 'edit' mode as follows:

2. The edit mode can be closed by clicking the Edit icon
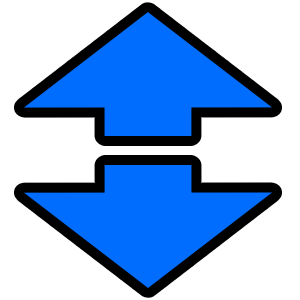 on the right hand side of the PRD item or by pressing the ESC key. However, it does not need to be closed.
on the right hand side of the PRD item or by pressing the ESC key. However, it does not need to be closed.Reordering PRD Items.
1. Once a PRD item is in 'edit' mode, the item position can be changed by pressing shift + 'up' and/or shift + 'down' cursor key buttons.
2. The edit mode can be closed by clicking the Edit icon
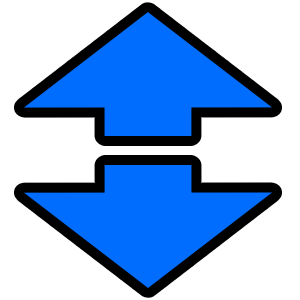 on the right hand side of the PRD item or by pressing the ESC key. However, it does not need to be closed.
on the right hand side of the PRD item or by pressing the ESC key. However, it does not need to be closed.Deleting a PRD Item.
1. Click the 'Enable Delete Mode' icon
2. The icon will turn red

3. Click on the PRD item you wish to delete and a confirmation sub-menu will be displayed asking for confirmation of deleting the item.
4. Click DELETE to remove the item.
Filtering PRD Items.
The specification items can be filtered by status value type by clicking on the relevant icon in the filter
 in the toolbar:-
in the toolbar:-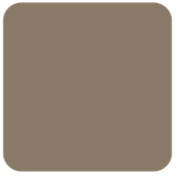 Toggle this filter to show / hide the 'REVIEW' items.
Toggle this filter to show / hide the 'REVIEW' items. Toggle this filter to show / hide the 'REJECTED' items.
Toggle this filter to show / hide the 'REJECTED' items. Toggle this filter to show / hide the 'MARGINAL' items.
Toggle this filter to show / hide the 'MARGINAL' items. Toggle this filter to show / hide the 'APPROVED' items.
Toggle this filter to show / hide the 'APPROVED' items.
Downloading a CSV file.
1. Click on the download icon
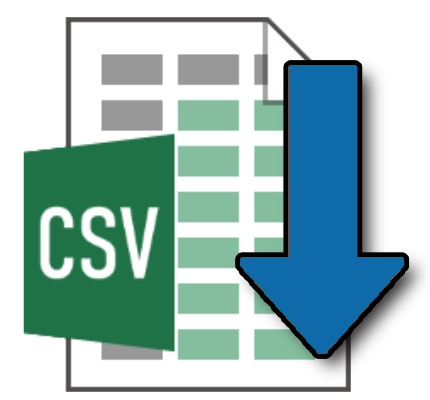 to download the full PRD list as a csv file.
to download the full PRD list as a csv file.BUSINESS MODEL
TheBUSINESS PLAN tile gives a five year view of the Business Model of the product, calculated using the Product Curve as monthly unit data, and the Financial Targets for sales price and margin. It always shows the current calculation, using most recent data.

A snapshot of the Business Plan is taken at every product Phasegate sign-off in order to build a traceable audit of the business model. This can be used to ensure the business model does not go 'off track' and also to improve the NPI process through historical learning.
The

A snapshot of the Business Plan is taken at every product Phasegate sign-off in order to build a traceable audit of the business model. This can be used to ensure the business model does not go 'off track' and also to improve the NPI process through historical learning.
BUILDING BLOCKS TOOL (BBT) 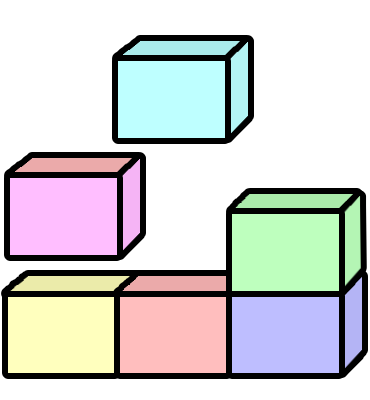

1. Open the BBT by clicking on the 'Building Blocks Tool' icon.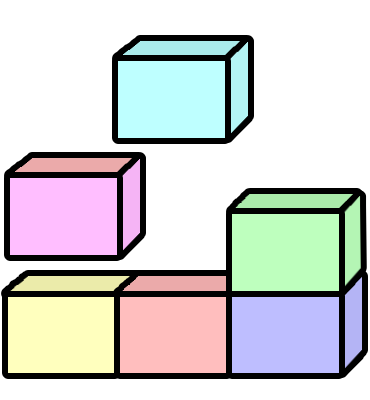

Adding a Building Block Item from the Library
1. With the BBT opened, click on the 'Add Item' (BLOCK) icon.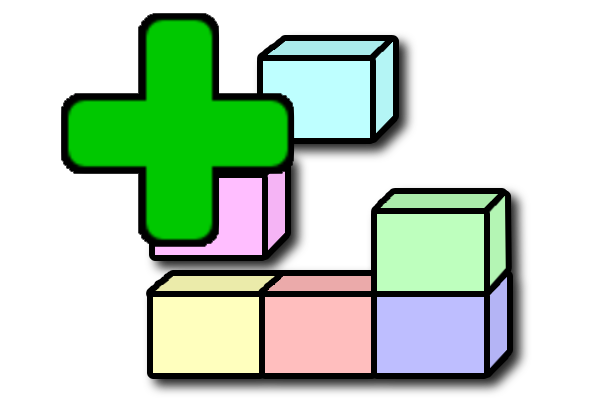
2. The 'Select Library Item' sub-menu will open.

3. Select the library item to add to the BBT.
4. The selected library item will be added to the Building Block Items list where you can now modify the quantity in columnQTY

Editing a Building Block Item Quantity.
1. Select the item you wish to edit by clicking it. The item will be highlighted as follows:-

2. The quantity on any Building Block item can be adjusted directly in the Building Block item list in columnQTY
Adding a Library Item from the BBT
If you have Library controller rights, you have the option of adding a new item to the library whilst constructing your building block.
1. With the BBT opened, click on the 'Add Item' (BLOCK) icon.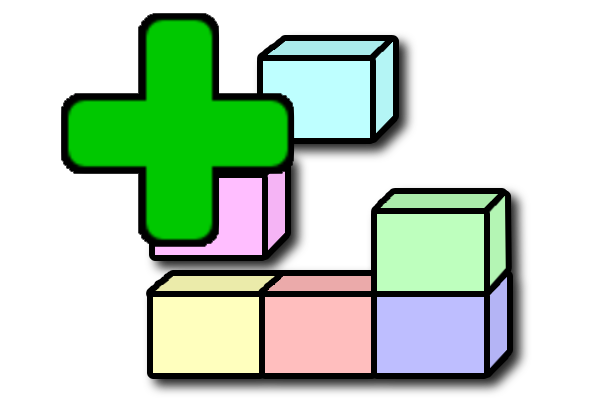

2. From the 'Select Library Item' menu, click on the 'Add Library Item' icon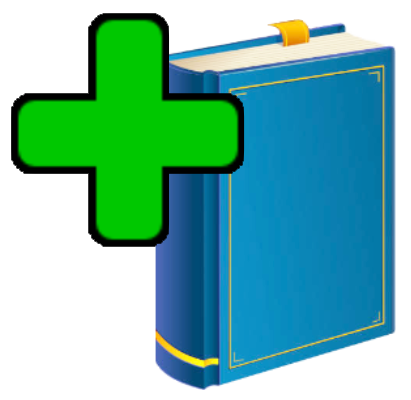 and the 'Add Library Item' menu will open.
and the 'Add Library Item' menu will open.

3. Fill in this menu and click 'ADD'. The 'Add Library Item' menu will close and your new library item will be added to the library. It is now available to add as a building block item.
4. The 'Select Library Item' menu will re-open.
Reordering Building Block Items.
1. Click on any Building Block Item to put it into edit mode as follows:

2. Once a BBT item is in 'edit' mode, the item position can be changed by pressing shift + 'up' and/or shift + 'down' cursor key buttons.
3. The edit mode can be closed by clicking the Edit icon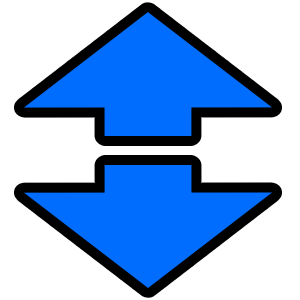 on the right hand side of the BBT item or by pressing the ESC key. However, it does not need to be closed.
on the right hand side of the BBT item or by pressing the ESC key. However, it does not need to be closed.
Deleting a Building Block Item
1. With the Building Block tool open, click the 'Enable Delete Mode' icon
2. The icon will turn red and all Building Block items listed will be put into delete enable mode, displaying a trash symbol in its left hand column.
and all Building Block items listed will be put into delete enable mode, displaying a trash symbol in its left hand column.

3. Click on the Building Block item you wish to remove and the a confirmation sub-menu will be displayed asking for confirmation of deleting the item.

4. Click 'DELETE' to remove the item.NOTE: This does not delete the item in the library.

1. Open the BBT by clicking on the 'Building Blocks Tool' icon.

Adding a Building Block Item from the Library
1. With the BBT opened, click on the 'Add Item' (BLOCK) icon.
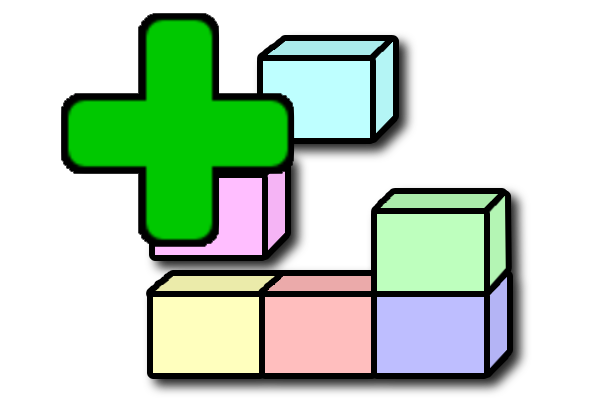
2. The 'Select Library Item' sub-menu will open.

3. Select the library item to add to the BBT.
4. The selected library item will be added to the Building Block Items list where you can now modify the quantity in column

Editing a Building Block Item Quantity.
1. Select the item you wish to edit by clicking it. The item will be highlighted as follows:-

2. The quantity on any Building Block item can be adjusted directly in the Building Block item list in column
Adding a Library Item from the BBT
If you have Library controller rights, you have the option of adding a new item to the library whilst constructing your building block.
1. With the BBT opened, click on the 'Add Item' (BLOCK) icon.
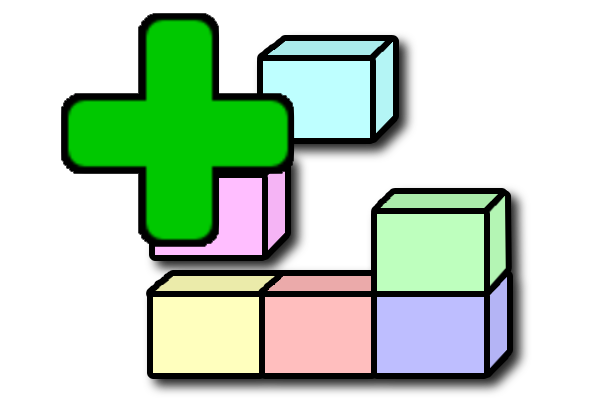

2. From the 'Select Library Item' menu, click on the 'Add Library Item' icon
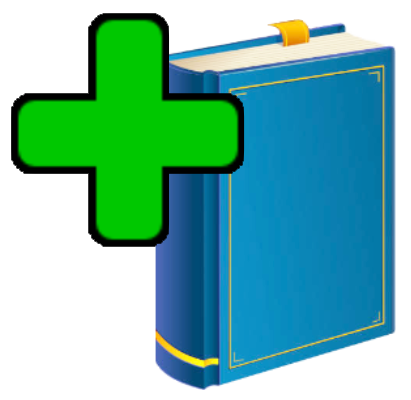 and the 'Add Library Item' menu will open.
and the 'Add Library Item' menu will open.
3. Fill in this menu and click 'ADD'. The 'Add Library Item' menu will close and your new library item will be added to the library. It is now available to add as a building block item.
4. The 'Select Library Item' menu will re-open.
Reordering Building Block Items.
1. Click on any Building Block Item to put it into edit mode as follows:

2. Once a BBT item is in 'edit' mode, the item position can be changed by pressing shift + 'up' and/or shift + 'down' cursor key buttons.
3. The edit mode can be closed by clicking the Edit icon
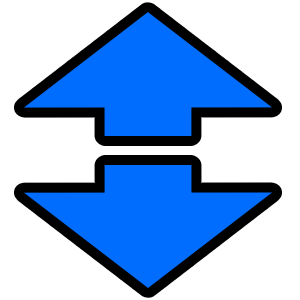 on the right hand side of the BBT item or by pressing the ESC key. However, it does not need to be closed.
on the right hand side of the BBT item or by pressing the ESC key. However, it does not need to be closed.Deleting a Building Block Item
1. With the Building Block tool open, click the 'Enable Delete Mode' icon
2. The icon will turn red

3. Click on the Building Block item you wish to remove and the a confirmation sub-menu will be displayed asking for confirmation of deleting the item.

4. Click 'DELETE' to remove the item.
STAKEHOLDERS 

1. Click on the 'Edit Stakeholders' icon and the stakeholders menu will open.
and the stakeholders menu will open.

Adding a Stakeholder
1. Click the 'Add Stakeholder' icon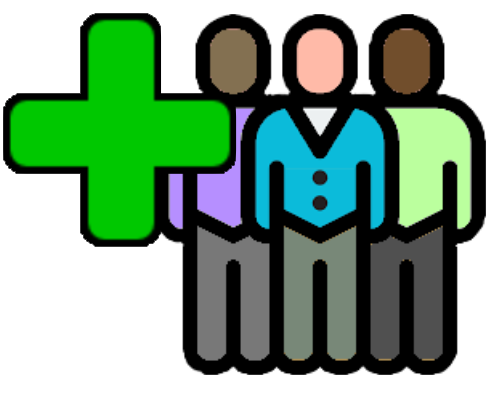 to open the ADD STAKEHOLDER sub-menu.
to open the ADD STAKEHOLDER sub-menu.

2. A list of existing employees can be selected from the drop-down NAME list. However, this list can be refined according to the employee type by selecting the drop-down FROM LIST filter.

3. Select the employee you wish to add as a stakeholder and click SELECT.
Adding a Stakeholder by Adding a New Employee
1. Click the 'Add Stakeholder' icon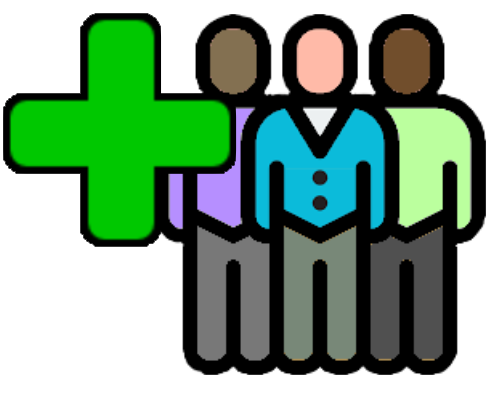 to open the ADD STAKEHOLDER sub-menu.
to open the ADD STAKEHOLDER sub-menu.

2. Click the 'Add Emplolyee' icon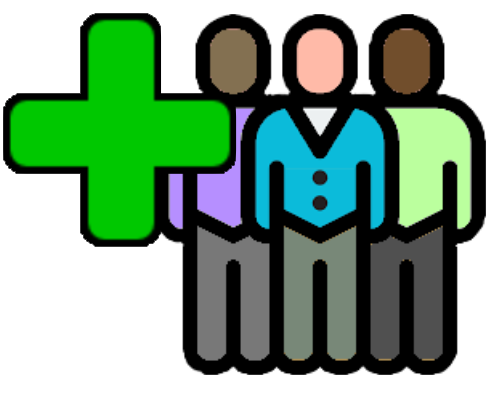 to open the ADD EMPLOYEE sub-menu.
to open the ADD EMPLOYEE sub-menu.

3. Fill in the sub-menu, adding an employee name, email address and (optional) phone number.
4. Click ADD and a new employee record will be created in your Vizula account. This new employee will then also be added as a stakeholder.
Deleting a Stakeholder
1. Click the 'Enable Delete Mode' icon . The icon will turn red
. The icon will turn red  and all stakeholders will be put into delete enable mode, displaying a trash symbol in the left hand column.
and all stakeholders will be put into delete enable mode, displaying a trash symbol in the left hand column.

2. Click on the stakeholder you wish to remove from the list. As it is non-destructive (does not delete the employee from Vizula), the stakeholder will be immediately removed from the stakeholder list.


1. Click on the 'Edit Stakeholders' icon
 and the stakeholders menu will open.
and the stakeholders menu will open.
Adding a Stakeholder
1. Click the 'Add Stakeholder' icon
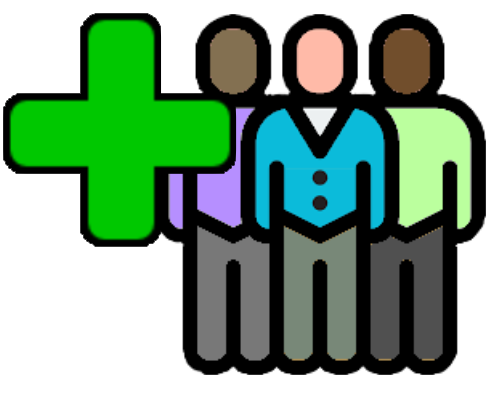 to open the ADD STAKEHOLDER sub-menu.
to open the ADD STAKEHOLDER sub-menu.
2. A list of existing employees can be selected from the drop-down NAME list. However, this list can be refined according to the employee type by selecting the drop-down FROM LIST filter.

3. Select the employee you wish to add as a stakeholder and click SELECT.
Adding a Stakeholder by Adding a New Employee
1. Click the 'Add Stakeholder' icon
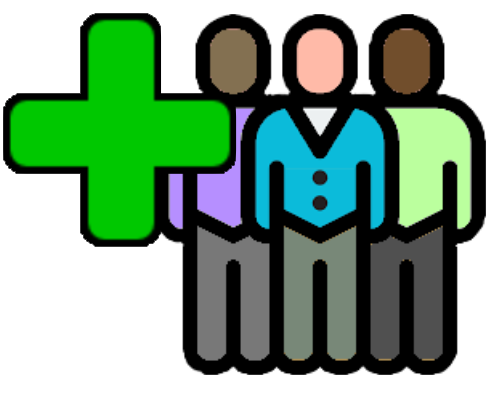 to open the ADD STAKEHOLDER sub-menu.
to open the ADD STAKEHOLDER sub-menu.
2. Click the 'Add Emplolyee' icon
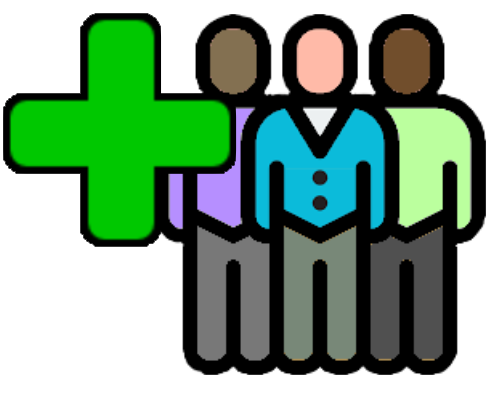 to open the ADD EMPLOYEE sub-menu.
to open the ADD EMPLOYEE sub-menu.
3. Fill in the sub-menu, adding an employee name, email address and (optional) phone number.
4. Click ADD and a new employee record will be created in your Vizula account. This new employee will then also be added as a stakeholder.
Deleting a Stakeholder
1. Click the 'Enable Delete Mode' icon

2. Click on the stakeholder you wish to remove from the list. As it is non-destructive (does not delete the employee from Vizula), the stakeholder will be immediately removed from the stakeholder list.
NOTES 

1. Click on the NOTES icon to open the notes folder.
to open the notes folder.

Viewing / Editing a Note
1. Click on the note you wish to view or edit in the notes list.
2. The 'Edit Note' sub-menu will open.

3. Edit the note accordingly.
4. Click the OK button.
Adding a Note
1. Click the AddNote icon
2. The "Edit Note" sub-menu will open.

3. The date will automatically be set to today's date, but you have the opportunity to amend it accordingly.
4. Add a TITLE and NOTE.
5. Click the OK button.
Deleting a Note
1. Click the 'Enable Delete Mode' icon . The Delete icon will turn red
. The Delete icon will turn red  and all notes will have a delete icon in the first column, indicating that delete mode is enabled.
and all notes will have a delete icon in the first column, indicating that delete mode is enabled.

2. Click on the note you wish to delete.
3. A confirmation menu will appear asking if you are sure you wish to delete.
4. Click 'DELETE' to delete the note.
5. You can disengage the delete enabled mode at anytime by clicking the 'Disable Delete Mode' icon.

1. Click on the NOTES icon

Viewing / Editing a Note
1. Click on the note you wish to view or edit in the notes list.
2. The 'Edit Note' sub-menu will open.

3. Edit the note accordingly.
4. Click the OK button.
Adding a Note
1. Click the AddNote icon

2. The "Edit Note" sub-menu will open.

3. The date will automatically be set to today's date, but you have the opportunity to amend it accordingly.
4. Add a TITLE and NOTE.
5. Click the OK button.
Deleting a Note
1. Click the 'Enable Delete Mode' icon

2. Click on the note you wish to delete.
3. A confirmation menu will appear asking if you are sure you wish to delete.
4. Click 'DELETE' to delete the note.
5. You can disengage the delete enabled mode at anytime by clicking the 'Disable Delete Mode' icon.
DOCUMENTS 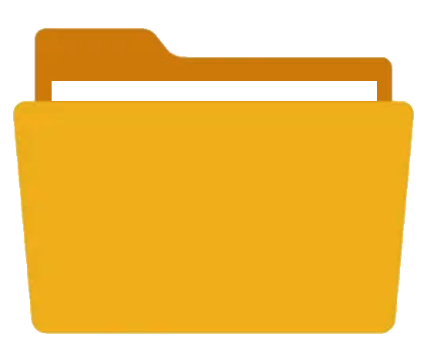

1. Open the documents folder by clicking the folder icon.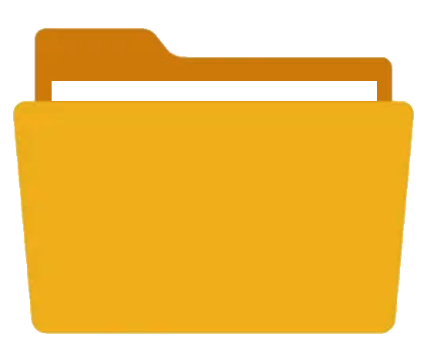

Uploading a Document
1. Click the 'Add Document' icon
2. The 'System File Dialog' will open.
3. Select a file or files to upload and click 'Open'.
4. The selected file(s) will be uploaded to Vizula and will appear in the Documents Folder.
Downloading a Document
1. Click any file to download it to your device.
Deleting Documents
1. Click the 'Enable Delete Mode' icon The icon will turn red
The icon will turn red  and you can now select files to be deleted by clicking them.
and you can now select files to be deleted by clicking them.

2. A file selected for deletion will show a trash icon in the top right corner of the file icon. You may select as many file for deleting as you wish.
3. A large trash icon will appear in the document folder toolbar indicating how many files will be deleted.

4. Click the large trash icon 'Delete Documents' to delete the selected files.
5. A confirmation sub-menu will be displayed asking for confirmation of deleting the files(s).
6. Click 'DELETE' to remove the file(s).
(c) 2023 Vizula Limited - v 0.970 - 31072023:051910
1. Open the documents folder by clicking the folder icon.

Uploading a Document
1. Click the 'Add Document' icon

2. The 'System File Dialog' will open.
3. Select a file or files to upload and click 'Open'.
4. The selected file(s) will be uploaded to Vizula and will appear in the Documents Folder.
Downloading a Document
1. Click any file to download it to your device.
Deleting Documents
1. Click the 'Enable Delete Mode' icon

2. A file selected for deletion will show a trash icon in the top right corner of the file icon. You may select as many file for deleting as you wish.
3. A large trash icon will appear in the document folder toolbar indicating how many files will be deleted.

4. Click the large trash icon 'Delete Documents' to delete the selected files.
5. A confirmation sub-menu will be displayed asking for confirmation of deleting the files(s).
6. Click 'DELETE' to remove the file(s).
