OVERVIEW
'My Page' is designed to offer a quick access to all relevant information for the logged in user. It contains all outstanding Issues and Risks assigned to the user, a list of all products where the user has an active involvement, a personalised ToDo list, a personalised set of notes, information relating to the access rights the user has to the system and a place to change their password.
The page contains four tiles as follows:-

'My Page' is designed to offer a quick access to all relevant information for the logged in user. It contains all outstanding Issues and Risks assigned to the user, a list of all products where the user has an active involvement, a personalised ToDo list, a personalised set of notes, information relating to the access rights the user has to the system and a place to change their password.
The page contains four tiles as follows:-

MY ISSUES - This tile contains a list of all Issues allocated to the current user (you).MY RISKS - This tile contains a list of all Risks allocated to the current user (you).MY NOTES - This tile contains the current user's Notes.MY KEY PRODUCTS - This tile contains a list of any and all products which have the current user (you) as a Product Manager, Project Manager, Stakeholder, Issue owner or Risk owner.
MY PASSWORD 

Changing My Password
You may change your password at anytime by clicking the 'Change Password' icon. This will enable the 'Change Password' sub menu:-
This will enable the 'Change Password' sub menu:-
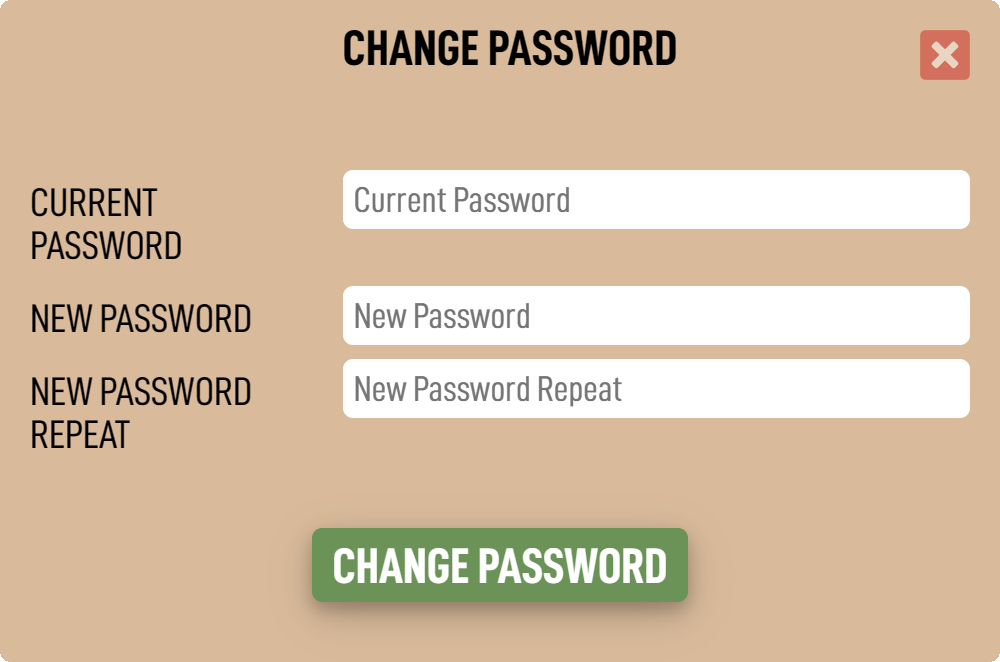
1. Enter you current password.
2. Enter your new password in the 'New Password' field.
3. Enter your password a second time in the 'New Password Repeat' field.
4. Click 'CHANGE PASSWORD'.
A system message should inform you that you have successfully changed your password.

Changing My Password
You may change your password at anytime by clicking the 'Change Password' icon.
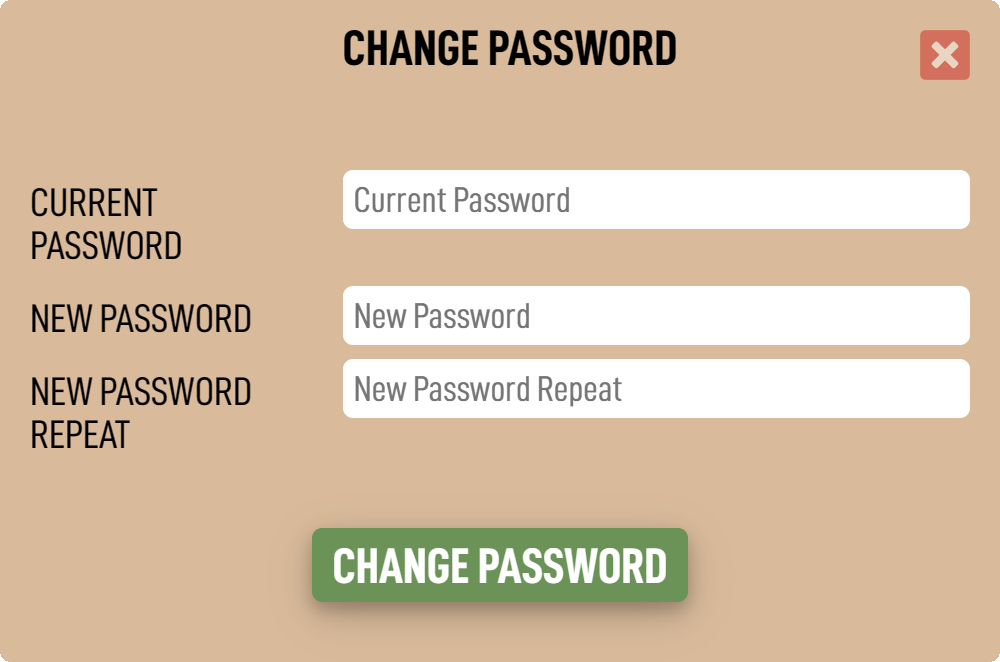
1. Enter you current password.
2. Enter your new password in the 'New Password' field.
3. Enter your password a second time in the 'New Password Repeat' field.
4. Click 'CHANGE PASSWORD'.
A system message should inform you that you have successfully changed your password.
MY ACCESS RIGHTS 

1. Click the 'My Access Rights' icon to display the 'My Access Rights' sub-menu.
to display the 'My Access Rights' sub-menu.

All of the user's rights will be displayed.


1. Click the 'My Access Rights' icon
 to display the 'My Access Rights' sub-menu.
to display the 'My Access Rights' sub-menu.
All of the user's rights will be displayed.
MY TODO LIST 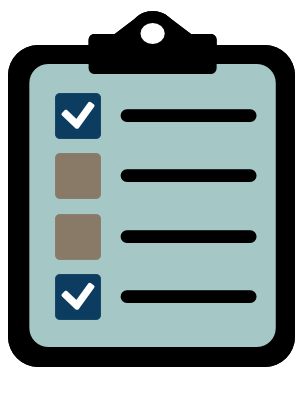

The ToDo list is under complete control of the user regardless of their access rights in the system. To access the ToDo list, click on the ToDo list icon.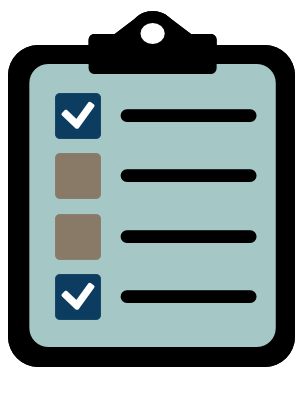 . The menu will open as follows:-
. The menu will open as follows:-

Each ToDo Item in the list contains three fields as follows:-
In addition to these three fields, the ToDo Item is assigned a 'Priority Level' which describes the importance of the item in the list as follows:-
Adding a ToDo Item
1. Click the 'Add ToDo Item' icon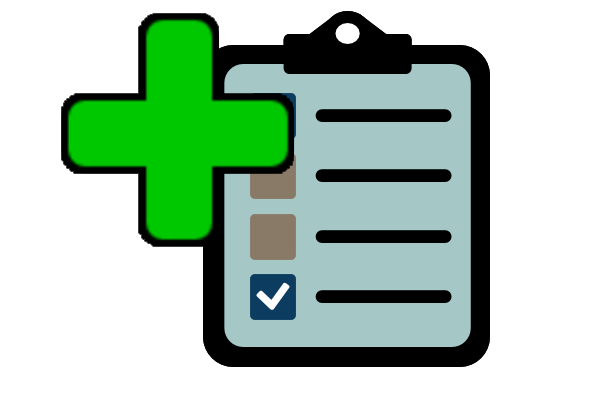 and the New ToDo sub-menu will be displayed.
and the New ToDo sub-menu will be displayed.

2. Set the ToDo Priority Level an a new ToDo item will be added to the ToDo List as follows:-

3. Add a description of the ToDo Item.
NOTE: The ToDo Item will appear in the list according to how the List is configured to sort (see below).
Editing a ToDo Item.
1. Click on any ToDo Item to put it into edit mode as follows:

2. Edit the description by typing straight into its field.
Changing the ToDo Item Priority Level.
1. Click on any ToDo Item to put the item into edit mode.
2. Click the ToDo Item priority level icon to display the selector sub-menu as follows:

3. Select a new Priority level and the Priority level will be changed.
Deleting a ToDo Item.
1. Click the 'Enable Delete Mode' icon
2. The icon will turn red and all ToDo Items will be put into delete enable mode, displaying a trash symbol in its left hand column.
and all ToDo Items will be put into delete enable mode, displaying a trash symbol in its left hand column.

3. Click on the ToDo Item you wish to delete and the a confirmation sub-menu will be displayed asking for confirmation of deleting the item.
4. Click 'DELETE' to remove the item.
Filtering the ToDo List.
The ToDo List can be filtered by status value type by clicking on the relevant icon in the filter:-
Sorting the ToDo List.
The ToDo List can be sorted by columns as follows:
1. Click on the blue column header to sort by that column. The column header will turn red to indicate sort is active.
Downloading a CSV file.
1. Click on the download icon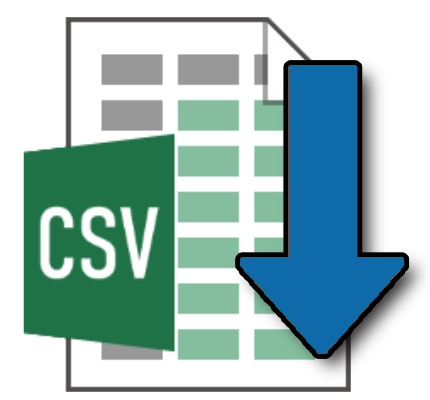 to download the full PRL as a csv file.
to download the full PRL as a csv file.

The ToDo list is under complete control of the user regardless of their access rights in the system. To access the ToDo list, click on the ToDo list icon.

Each ToDo Item in the list contains three fields as follows:-
- DATE - The date cannot be edited and is the date that the ToDo Item was added to the database.
- DESCRIPTION - The description is an editable field used to describe / detail the ToDo Item.
- COMPLETED DATE - Once a ToDo Item has been completed, the completion date is automatically added to the item. The 'Completed Date' column is only visible when the 'Completed Items' is enabled in the filter.
In addition to these three fields, the ToDo Item is assigned a 'Priority Level' which describes the importance of the item in the list as follows:-
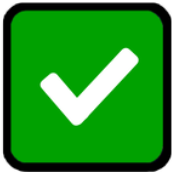 ToDo Item Completed.
ToDo Item Completed.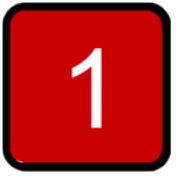 ToDo Priority Level 1 (Highest)
ToDo Priority Level 1 (Highest) ToDo Priority Level 2
ToDo Priority Level 2 ToDo Priority Level 3
ToDo Priority Level 3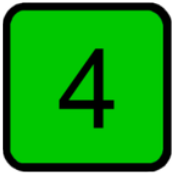 ToDo Priority Level 4
ToDo Priority Level 4 ToDo Priority Level 5 (Lowest)
ToDo Priority Level 5 (Lowest)
Adding a ToDo Item
1. Click the 'Add ToDo Item' icon
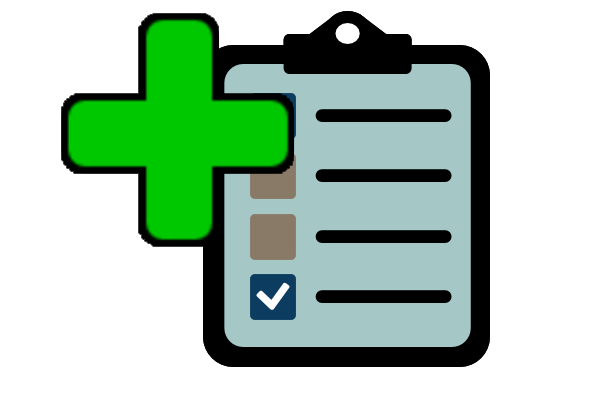 and the New ToDo sub-menu will be displayed.
and the New ToDo sub-menu will be displayed.
2. Set the ToDo Priority Level an a new ToDo item will be added to the ToDo List as follows:-

3. Add a description of the ToDo Item.
Editing a ToDo Item.
1. Click on any ToDo Item to put it into edit mode as follows:

2. Edit the description by typing straight into its field.
Changing the ToDo Item Priority Level.
1. Click on any ToDo Item to put the item into edit mode.
2. Click the ToDo Item priority level icon to display the selector sub-menu as follows:

3. Select a new Priority level and the Priority level will be changed.
Deleting a ToDo Item.
1. Click the 'Enable Delete Mode' icon
2. The icon will turn red

3. Click on the ToDo Item you wish to delete and the a confirmation sub-menu will be displayed asking for confirmation of deleting the item.
4. Click 'DELETE' to remove the item.
Filtering the ToDo List.
The ToDo List can be filtered by status value type by clicking on the relevant icon in the filter:-
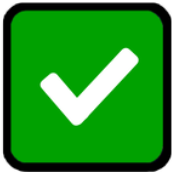 Toggle this filter to show / hide all 'Completed' items.
Toggle this filter to show / hide all 'Completed' items.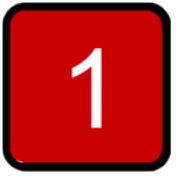 Toggle this filter to show / hide all 'Risk Level 1' items.
Toggle this filter to show / hide all 'Risk Level 1' items. Toggle this filter to show / hide all 'Risk Level 2' items.
Toggle this filter to show / hide all 'Risk Level 2' items. Toggle this filter to show / hide all 'Risk Level 3' items.
Toggle this filter to show / hide all 'Risk Level 3' items.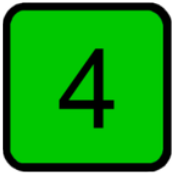 Toggle this filter to show / hide all 'Risk Level 4' items.
Toggle this filter to show / hide all 'Risk Level 4' items. Toggle this filter to show / hide all 'Risk Level 5' items.
Toggle this filter to show / hide all 'Risk Level 5' items.
Sorting the ToDo List.
The ToDo List can be sorted by columns as follows:
RANK The list will be sorted according to ToDo Item Priority.DATE The list will be sorted chronologically by date added to the list.DESCRIPTION The list will be sorted alphabetically by description.COMPLETED DATE The list will be sorted chronologically by Completed Date.
1. Click on the blue column header to sort by that column. The column header will turn red to indicate sort is active.
Downloading a CSV file.
1. Click on the download icon
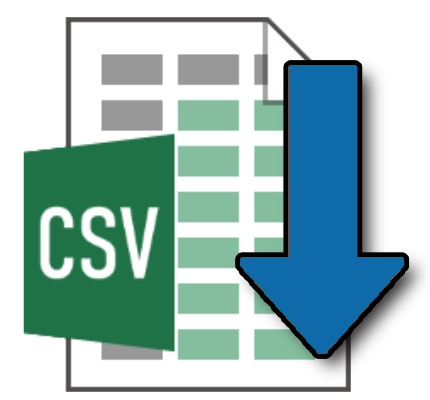 to download the full PRL as a csv file.
to download the full PRL as a csv file.MY ISSUES

In 'My Page', you have a sub-set of Issue functions as follows:
Adding, Deleting or changing the Owner can only be done in the Product Issues List (PIL).
Editing an Issue
1. Click on any issue to put it into edit mode as follows:

2. Edit the Description, Priority or Due Date accordingly.
Sorting the Issues
The Issues can be sorted by columns as follows:
1. Click on the blue column header to sort by that column. The column header will turn red to indicate sort is active.

In 'My Page', you have a sub-set of Issue functions as follows:
RANK - The Issue Priority may be changed.DESCRIPTION - The description may be edited or appended.DUE DATE - The Due Date may be changed.
Adding, Deleting or changing the Owner can only be done in the Product Issues List (PIL).
Editing an Issue
1. Click on any issue to put it into edit mode as follows:

2. Edit the Description, Priority or Due Date accordingly.
Sorting the Issues
The Issues can be sorted by columns as follows:
RANK The list will be sorted according to Item Priority.DATE The list will be sorted chronologically by date added to the PIL.DESCRIPTION The list will be sorted alphabetically by description.PRODUCT The list will be sorted alphabetically by product name.DUE DATE The list will be sorted chronologically by Due Date.
1. Click on the blue column header to sort by that column. The column header will turn red to indicate sort is active.
MY RISKS

In 'My Page', you have a sub-set of Risk functions as follows:
Adding, Deleting or changing the Owner can only be done in the Product Risks List (PRL).
Editing a Risk
1. Click on any risk to put it into edit mode as follows:

2. Edit the Description, Mitigation, Priority or Due Date accordingly.
Sorting the Risks
The Issues can be sorted by columns as follows:
1. Click on the blue column header to sort by that column. The column header will turn red to indicate sort is active.

In 'My Page', you have a sub-set of Risk functions as follows:
RANK - The Risk Priority may be changed.DESCRIPTION - The description may be edited or appended.MITIGATION - The mitigation may be edited or appended.DUE DATE - The Due Date may be changed.
Adding, Deleting or changing the Owner can only be done in the Product Risks List (PRL).
Editing a Risk
1. Click on any risk to put it into edit mode as follows:

2. Edit the Description, Mitigation, Priority or Due Date accordingly.
Sorting the Risks
The Issues can be sorted by columns as follows:
RANK The list will be sorted according to Item Priority.DATE The list will be sorted chronologically by date added to the PIL.DESCRIPTION The list will be sorted alphabetically by description.MITIGATION The list will be sorted alphabetically by mitigation.PRODUCT The list will be sorted alphabetically by product name.DUE DATE The list will be sorted chronologically by Due Date.
1. Click on the blue column header to sort by that column. The column header will turn red to indicate sort is active.
MY NOTES

Viewing / Editing a Note
1. Click on the note you wish to view or edit in the notes list.
2. The 'Edit Note' sub-menu will open.

3. Edit the note accordingly.
4. Click the OK button.
Adding a Note
1. Click the AddNote icon
2. The "Edit Note" sub-menu will open.

3. The date will automatically be set to today's date, but you have the opportunity to amend it accordingly.
4. Add a TITLE and NOTE.
5. Click the OK button.
Deleting a Note
1. Click the 'Enable Delete Mode' icon . The Delete icon will turn red
. The Delete icon will turn red  and all notes will have a delete icon in the first column, indicating that delete mode is enabled.
and all notes will have a delete icon in the first column, indicating that delete mode is enabled.
2. Click on the note you wish to delete.
3. A confirmation menu will appear asking if you are sure you wish to delete.
4. Click 'DELETE' to delete the note.
5. You can disengage the delete enabled mode at anytime by clicking the 'Disable Delete Mode' icon.

Viewing / Editing a Note
1. Click on the note you wish to view or edit in the notes list.
2. The 'Edit Note' sub-menu will open.

3. Edit the note accordingly.
4. Click the OK button.
Adding a Note
1. Click the AddNote icon

2. The "Edit Note" sub-menu will open.

3. The date will automatically be set to today's date, but you have the opportunity to amend it accordingly.
4. Add a TITLE and NOTE.
5. Click the OK button.
Deleting a Note
1. Click the 'Enable Delete Mode' icon
2. Click on the note you wish to delete.
3. A confirmation menu will appear asking if you are sure you wish to delete.
4. Click 'DELETE' to delete the note.
5. You can disengage the delete enabled mode at anytime by clicking the 'Disable Delete Mode' icon.
MY KEY PRODUCTS

ThePRODUCTS tile contains a list of any and all products which have the current user (you) as a Product Manager, Project Manager, Stakeholder, Issue owner or Risk owner
Navigating to a Product
You can navigate directly to a product by clicking it.
(c) 2023 Vizula Limited - v 0.969 - 29072023:100957
The
Navigating to a Product
You can navigate directly to a product by clicking it.
