OVERVIEW
The 'Location Manager' is designed to store all key information relating to the location(s) in the organisation and as a 'quick access' to key resources. This includes:-

The 'Location Manager' is designed to store all key information relating to the location(s) in the organisation and as a 'quick access' to key resources. This includes:-
- LOCATION DETAILS - Key information for Name, Phone and Address.
- PUBLIC HOLIDAYS - All Public Holidays for this location.
- NOTES - Location notes can be added, such as notes of meetings relating directly to the location.
- DOCUMENTS - Key location documents can be uploaded, such as legal documents, insurance documents, rental documents and financial documents.
- STAFF- All staff at this location will be listed and can be directly navigated to.

ADDING A LOCATION 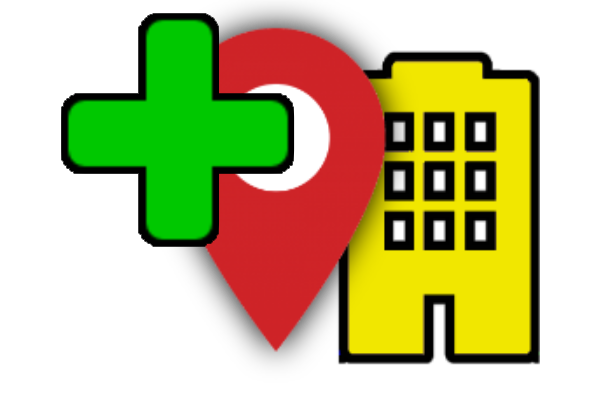

1. Click the ADD LOCATION icon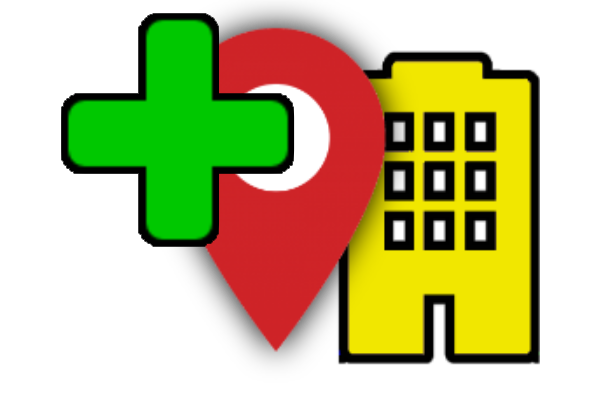

2. Choose a name for the new location and click 'ADD'.
3. The new location will be added to your list of locations.
NOTE: Only Vizula Multisite customers can add more than one location to their account.
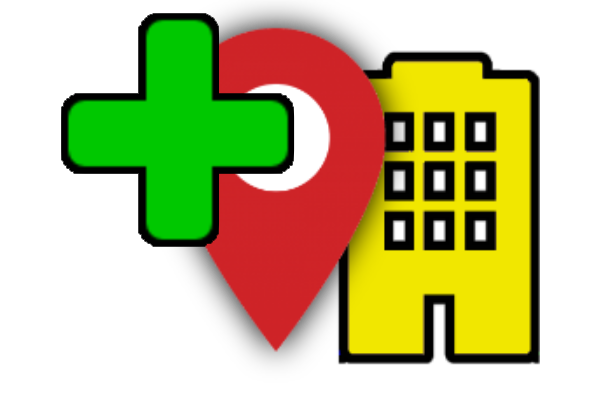

1. Click the ADD LOCATION icon
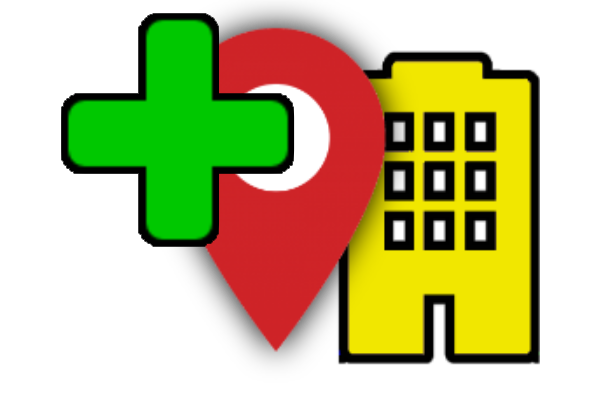

2. Choose a name for the new location and click 'ADD'.
3. The new location will be added to your list of locations.
MANAGING LOCATIONS
Locations can be managed separately by clicking on the current location name in the middle of the toolbar. This enables the MANAGE LOCATIONS sub-menu which is used to select, add and delete locations, access rights permitting.

1. Click the current location name and the MANAGE LOCATIONS sub-menu will be displayed.

A list of your locations will be shown in the main body of the sub menu, name on the left and 'Dependent' status on the right - if the location is referenced by any employee, it will display 'Yes' in the 'Dependent' column. A location with a dependency cannot be deleted.
Selecting a Location
1. Click on any location to select it to the main page.
Adding a Location
1. Click on the 'Add New Location' icon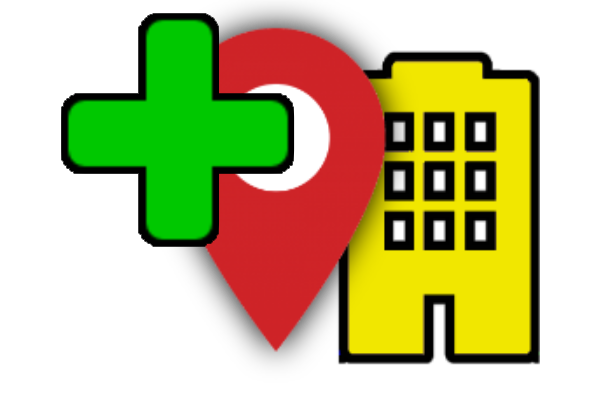 and the 'Add Location' sub-menu will be displayed.
and the 'Add Location' sub-menu will be displayed.

2. Choose a name for the new location and click 'ADD'.
3. The new location will be added to your list of locations.
Deleting a Location
1. Click on the 'Enable Delete Mode' icon. and it will change to
and it will change to  indicating that 'Delete Mode' is enabled.
indicating that 'Delete Mode' is enabled.

2. Icons will be displayed in the left hand column of the location in the list as follows:-
3. Click on a location that can be deleted and a confirmation sub-menu will be displayed.
4. Click 'DELETE' and the location will be deleted.
Locations can be managed separately by clicking on the current location name in the middle of the toolbar. This enables the MANAGE LOCATIONS sub-menu which is used to select, add and delete locations, access rights permitting.

1. Click the current location name and the MANAGE LOCATIONS sub-menu will be displayed.

A list of your locations will be shown in the main body of the sub menu, name on the left and 'Dependent' status on the right - if the location is referenced by any employee, it will display 'Yes' in the 'Dependent' column. A location with a dependency cannot be deleted.
Selecting a Location
1. Click on any location to select it to the main page.
Adding a Location
1. Click on the 'Add New Location' icon
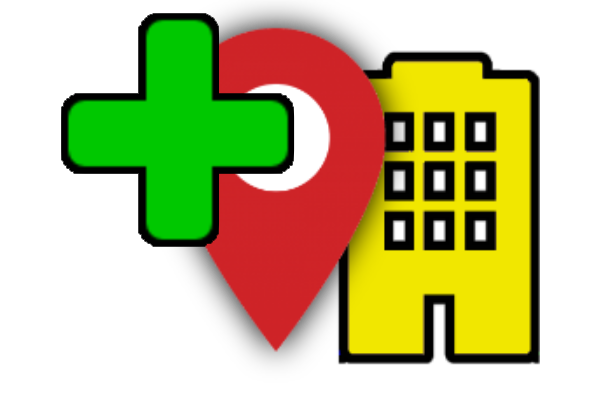 and the 'Add Location' sub-menu will be displayed.
and the 'Add Location' sub-menu will be displayed.
2. Choose a name for the new location and click 'ADD'.
3. The new location will be added to your list of locations.
Deleting a Location
1. Click on the 'Enable Delete Mode' icon.

2. Icons will be displayed in the left hand column of the location in the list as follows:-
- A 'Delete' icon
 indicates that the location can be deleted.
indicates that the location can be deleted. - A 'No Delete' icon
 indicates that the location has dependencies and cannot be deleted.
indicates that the location has dependencies and cannot be deleted.
3. Click on a location that can be deleted and a confirmation sub-menu will be displayed.
4. Click 'DELETE' and the location will be deleted.
DETAILS
TheDETAILS tile holds the following information:-

Editing The Location Details
1. Either click EDIT LOCATION DETAILS icon in the toolbar or click the
or click the DETAILS tile.
2. The 'Location Details' sub-menu will open.

3. Perform the edit and click 'OK'.
The
- NAME - This is the full name of the business.
- PHONE - The location's phone number.
- ADDRESS - This is the address of the location.

Editing The Location Details
1. Either click EDIT LOCATION DETAILS icon in the toolbar
2. The 'Location Details' sub-menu will open.

3. Perform the edit and click 'OK'.
PUBLIC HOLIDAY REGION
If you have the 'HR Manager' enabled, and you are using Vizula to calculate time-off, then it is extremely important to correctly set the Public Holiday region for each location.

1. Either click EDIT LOCATION DETAILS icon in the toolbar or click the
or click the PUBLIC HOLIDAY tile.
2. The 'Location Details' sub-menu will open.

3. In the REGION drop down list, select the location's region.
4. Click 'OK'.
If you have the 'HR Manager' enabled, and you are using Vizula to calculate time-off, then it is extremely important to correctly set the Public Holiday region for each location.

1. Either click EDIT LOCATION DETAILS icon in the toolbar
2. The 'Location Details' sub-menu will open.

3. In the REGION drop down list, select the location's region.
4. Click 'OK'.
STAFF
TheSTAFF tile shows all the employees which currently refer to the selected location.

Navigating to an Employee
If you have 'HR Manager' access rights, then you can navigate directly to an employee by clicking it.
The

Navigating to an Employee
If you have 'HR Manager' access rights, then you can navigate directly to an employee by clicking it.
NOTES
TheNOTES tile holds all notes specific to the selected location.

1. Click on the note you wish to view or edit in the notes list.
2. The 'Edit Note' sub-menu will open.

3. Edit the note accordingly.
4. Click the OK button.
Adding a Note
1. Click the AddNote icon
2. The "Edit Note" sub-menu will open.

3. The date will automatically be set to today's date, but you have the opportunity to amend it accordingly.
4. Add a TITLE and NOTE.
5. Click the OK button.
Deleting a Note
1. Click the 'Enable Delete Mode' icon . The Delete icon will turn red
. The Delete icon will turn red  and all notes will have a delete icon in the first column, indicating that delete mode is enabled.
and all notes will have a delete icon in the first column, indicating that delete mode is enabled.
2. Click on the note you wish to delete.
3. A confirmation menu will appear asking if you are sure you wish to delete.
4. Click 'DELETE' to delete the note.
5. You can disengage the delete enabled mode at anytime by clicking the 'Disable Delete Mode' icon.
The

1. Click on the note you wish to view or edit in the notes list.
2. The 'Edit Note' sub-menu will open.

3. Edit the note accordingly.
4. Click the OK button.
Adding a Note
1. Click the AddNote icon

2. The "Edit Note" sub-menu will open.

3. The date will automatically be set to today's date, but you have the opportunity to amend it accordingly.
4. Add a TITLE and NOTE.
5. Click the OK button.
Deleting a Note
1. Click the 'Enable Delete Mode' icon
2. Click on the note you wish to delete.
3. A confirmation menu will appear asking if you are sure you wish to delete.
4. Click 'DELETE' to delete the note.
5. You can disengage the delete enabled mode at anytime by clicking the 'Disable Delete Mode' icon.
DOCUMENTS
TheDOCUMENTS tile holds all documents specific to the selected location. Key location documents can be uploaded, such as rental agreements, service contracts, parking maps etc.

1. Open the documents folder by clicking the folder icon.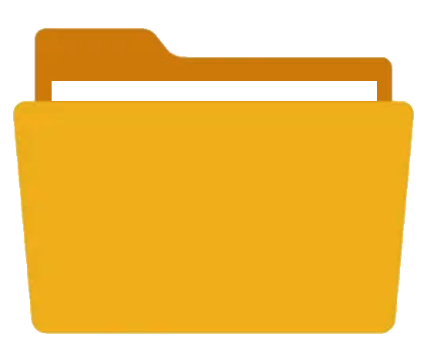

Uploading a Document
1. Click the 'Add Document' icon
2. The 'System File Dialog' will open.
3. Select a file or files to upload and click 'Open'.
4. The selected file(s) will be uploaded to Vizula and will appear in the Documents Folder.
Downloading a Document
1. Click any file to download it to your device.
Deleting Documents
1. Click the 'Enable Delete Mode' icon The icon will turn red
The icon will turn red  and you can now select files to be deleted by clicking them.
and you can now select files to be deleted by clicking them.

2. A file selected for deletion will show a trash icon in the top right corner of the file icon. You may select as many file for deleting as you wish.
3. A large trash icon will appear in the document folder toolbar indicating how many files will be deleted.

4. Click the large trash icon 'Delete Documents' to delete the selected files.
5. A confirmation sub-menu will be displayed asking for confirmation of deleting the files(s).
6. Click 'DELETE' to remove the file(s).
(c) 2023 Vizula Limited - v 0.970 - 31072023:051910The

1. Open the documents folder by clicking the folder icon.

Uploading a Document
1. Click the 'Add Document' icon

2. The 'System File Dialog' will open.
3. Select a file or files to upload and click 'Open'.
4. The selected file(s) will be uploaded to Vizula and will appear in the Documents Folder.
Downloading a Document
1. Click any file to download it to your device.
Deleting Documents
1. Click the 'Enable Delete Mode' icon

2. A file selected for deletion will show a trash icon in the top right corner of the file icon. You may select as many file for deleting as you wish.
3. A large trash icon will appear in the document folder toolbar indicating how many files will be deleted.

4. Click the large trash icon 'Delete Documents' to delete the selected files.
5. A confirmation sub-menu will be displayed asking for confirmation of deleting the files(s).
6. Click 'DELETE' to remove the file(s).
